How do I give access to GradeBook to my students?
Students can log on to GradeBook at the same URL as professors or TAs namely:
https://gradebook.dagsoft.com/ottawa
Do not forget the "s" in https. They have to change the drop-down list from "Instructor"
to "Student" and enter their UserId as their student number and initial password as
their birth date yyyymmdd. Once logged on they can change their Password by
clicking on "Profile".
If they forget their Password they can request that their Password be sent to their UOTTAWA
email account from the login page.
Remember that students can only view grades that you have declared "Public"
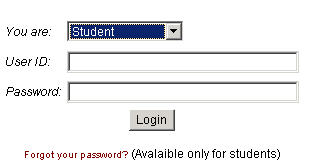
How do I give access to GradeBook to my TA?
This is done in 3 Steps

Step 1:
First create a TA account and "associate" the TA to your class
Log on to GradeBook and click on TA
- If your TA's name is already in GradeBook, that is if the TA already has access to
GradeBook because he is marking for another class in GradeBook. Click on "Add a Teaching Assistant"
and then add the person to your Class
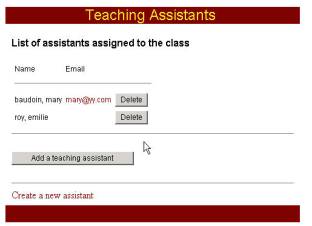
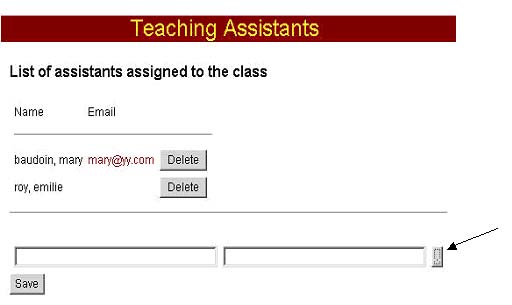
If you want to do a search on a list of TAs click on the above box(see arrow)
- If your TA is not known to GradeBook, click on "Create a new assistant". Complete the given
fields and SAVE. N.B. The UserName is the Id the TA must use for access to GradeBook.
Give "permissions" to your TA.
- Permission to enter grades for your whole class or only for a subgroup of
students.
AND
- Permission to enter grades ONLY for a certain number of COLUMNS ( for example: all
columns except the Final Exam and Midterms.)
Step 2.
On the Main Menu Click on "Instructor Manager"
The following screen comes up and allows you to give your TA access to a group of students.
that is a "RANGE"
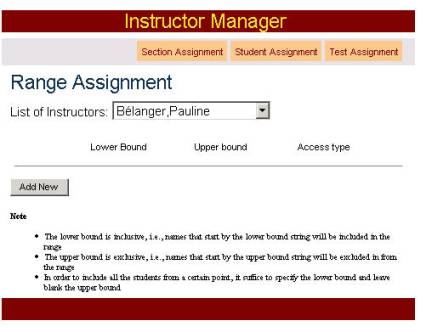
First choose the name of the TA from your list of instructors.
Choose "Add New"
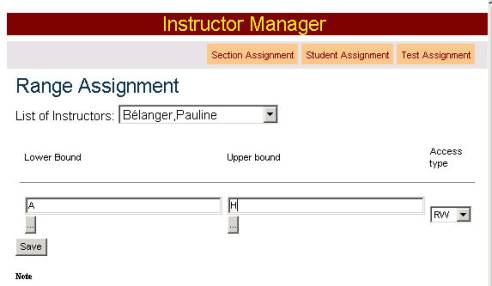
On the screen give your TA permission to enter grades for students with names that are in a
certain RANGE (ex. From A to H). Note if you enter A to H it excludes H therefore the TA has
access to students with names starting with A to G.
SAVE
Next you need to give them access to certain COLUMNS.
Step 3.
Then click on "TEST ASSIGNMENT" at the Top of the screen.
Choose the TA
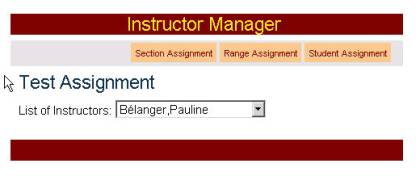
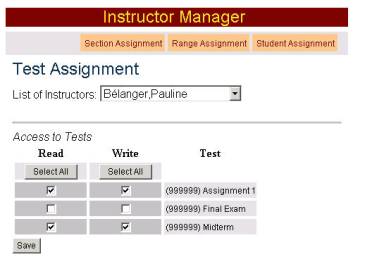
You should see all the columns you have created, then give Read and Wrire permissions to
your TA and SAVE
Now when the TA logs on to GradeBook he or she will have access to the list of students
and the columns you have assigned to him or her..
How do I define a Simple Weighting Formula to compute my grades?
In GradeBook, every COLUMN you add to your spreadsheet is called a TEST whether it is
an ASSIGNMENT, a QUIZ, a MIDTERM or a FINAL EXAM. Furthermore all TESTS are grouped into
TEST TYPES (the different types are Assignments, Final Numeric, Midterm etc.)
You must assign a Test Type to each column when you create it by filling in the appropriate
line in the Column properties
To define a formula.
- Go to your Class List and first create all the columns
- Click on the SCALE icon
- Click on the formula icon the little square with Ff filled in.
- Click on Simple weighting, then OK
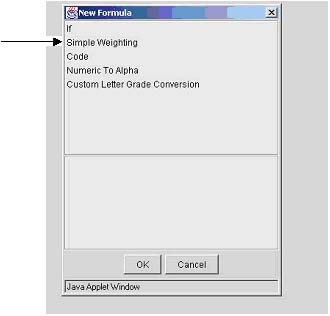
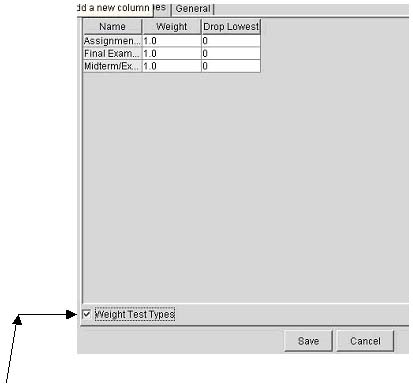
Make sure this box is checked.
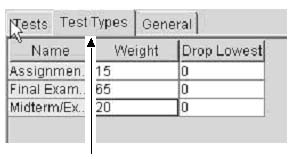
Click FIRST on Test Types and then define the distribution of marks for the different
Test Types. For example, 15 for Assignments, 20 for Midterms, 65 for Final Exam.
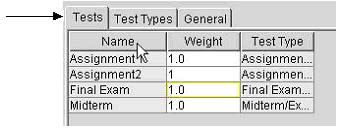
- Click on Tests and then define the relative weights of the different Tests in their Test Types. Example: All Assignments have Equal Weight. For example if you have two midterms you may give the second twice the weight of the first! Or if you want to take the best of the two midterms, you should give them Equal weight but on the previous screen "Drop the lowest 1"
- Click on General and give a name to your formula and SAVE.
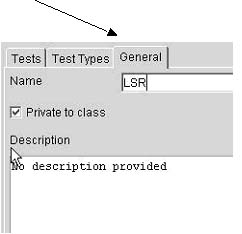
- Return to your Spreadsheet and associate the formula to the column that is going to use
the formula to compute grades.


When you enter grades in the columns then the Column with the formula automatically computes
the grade!
|