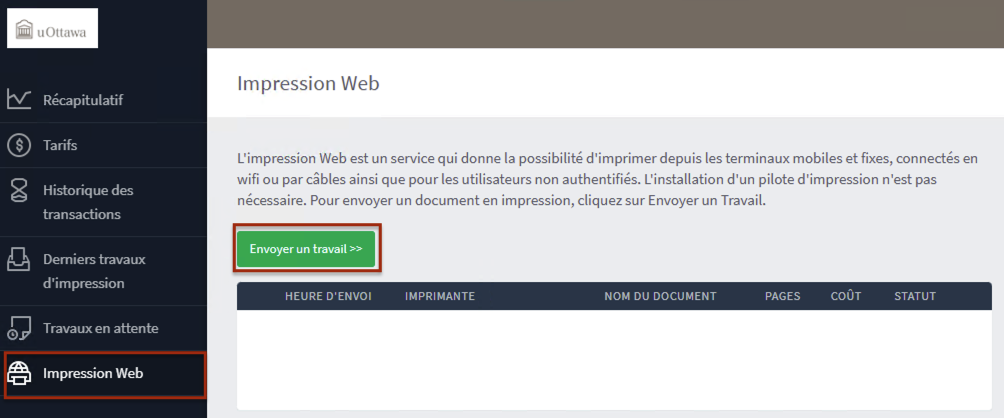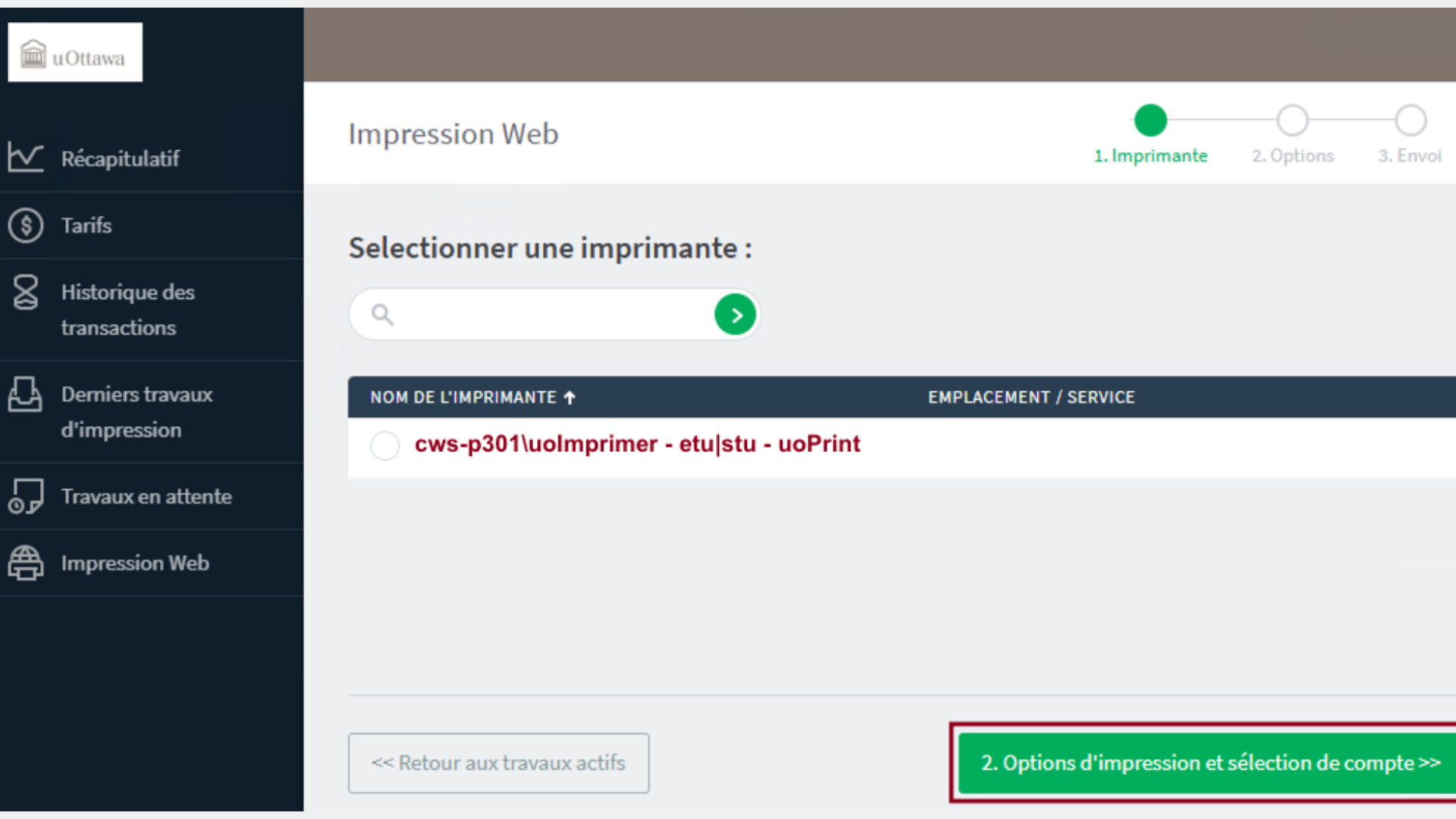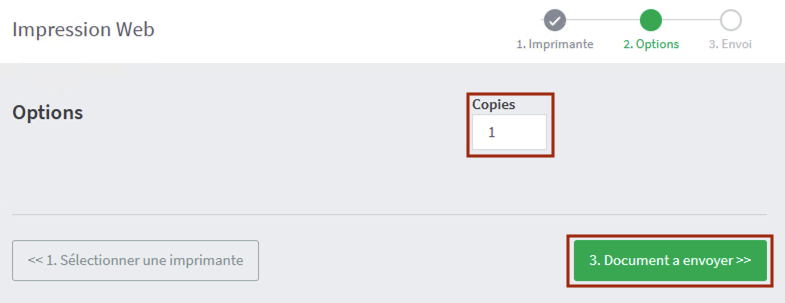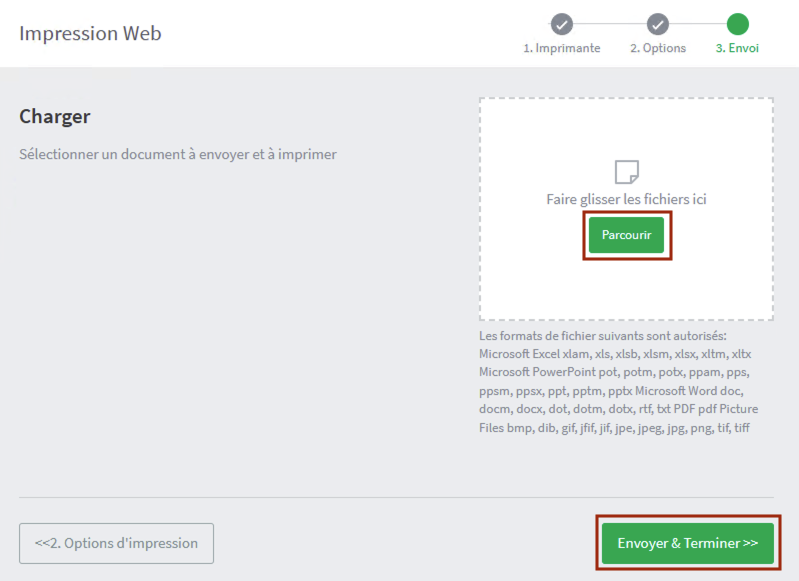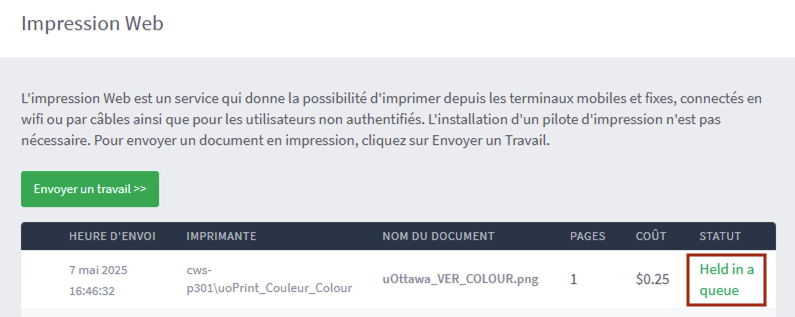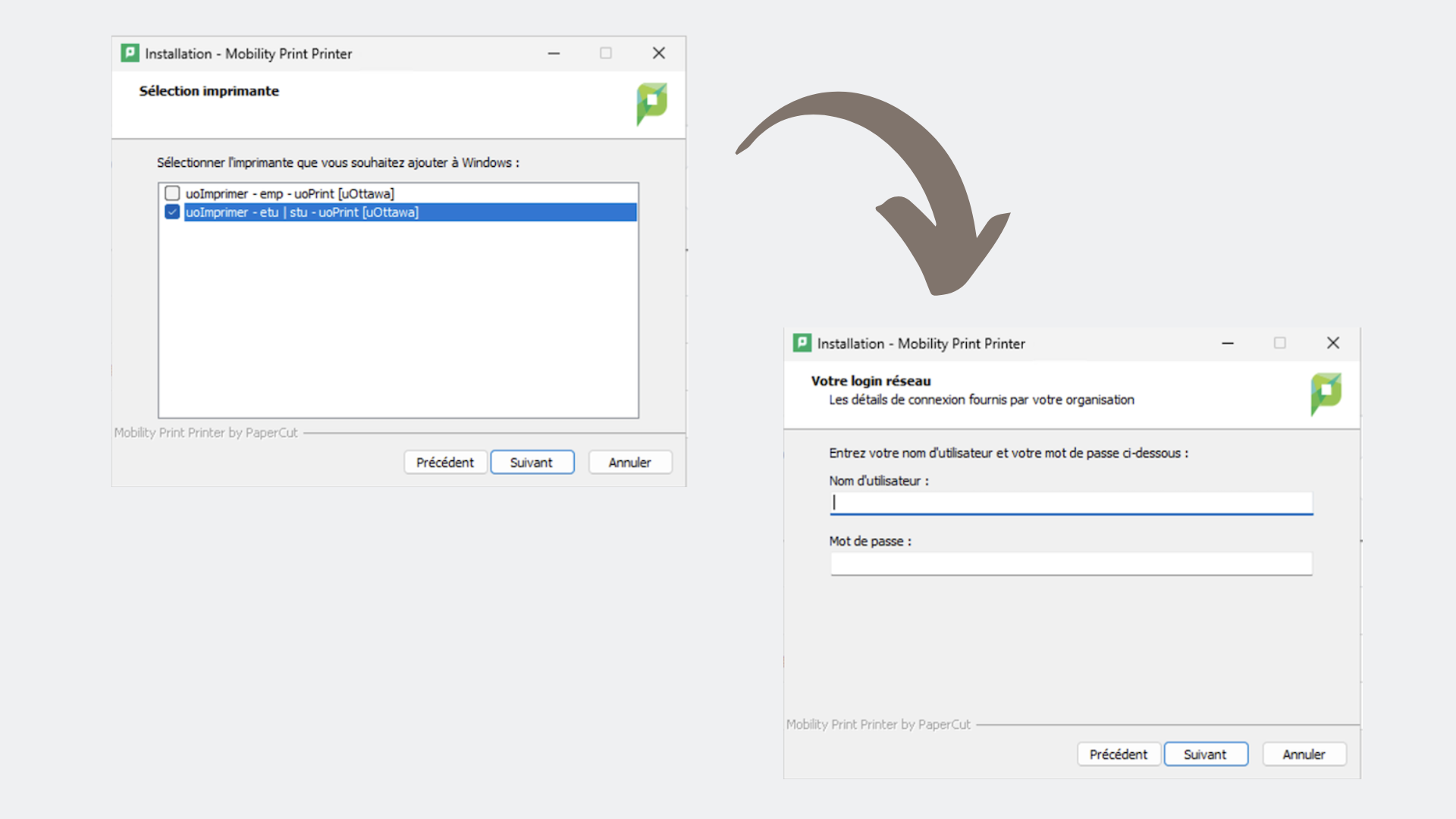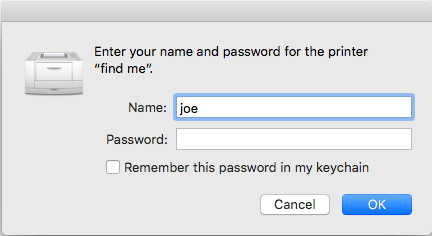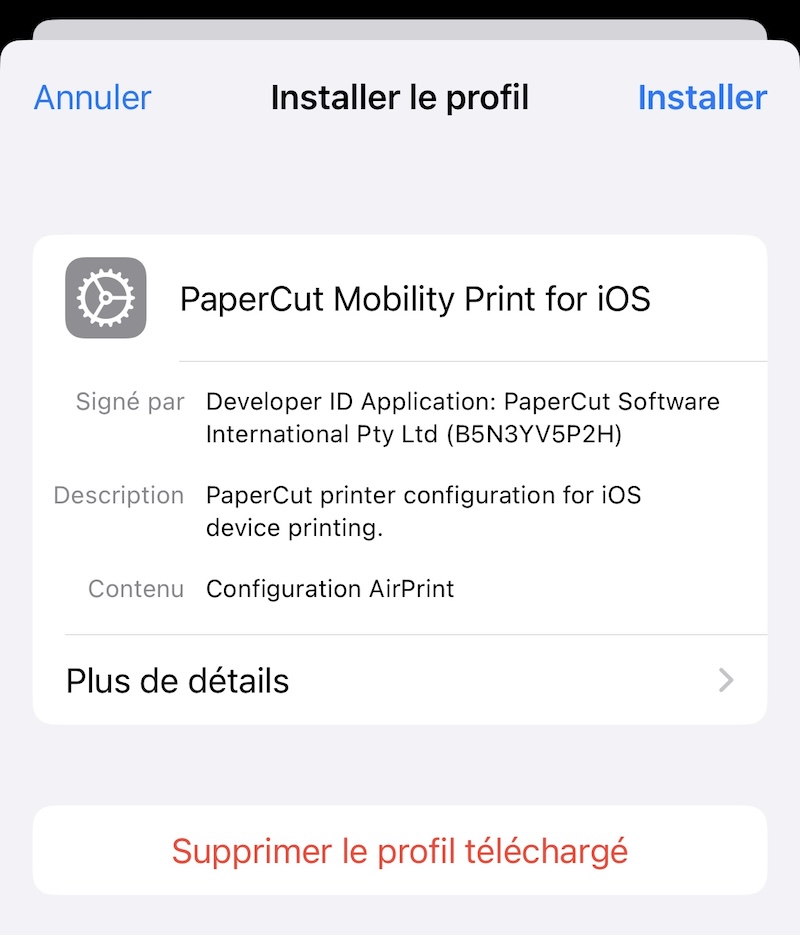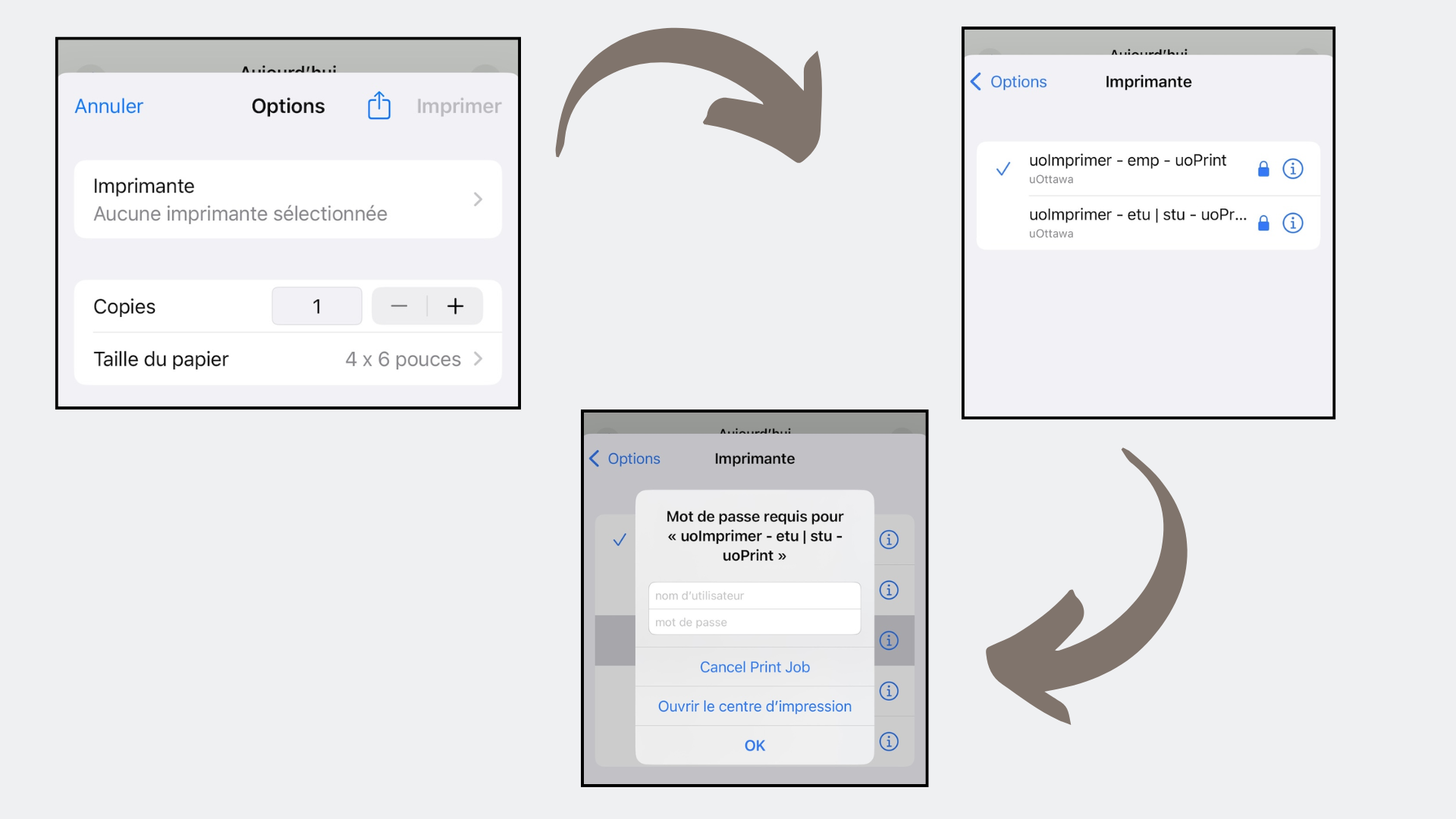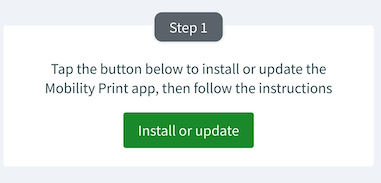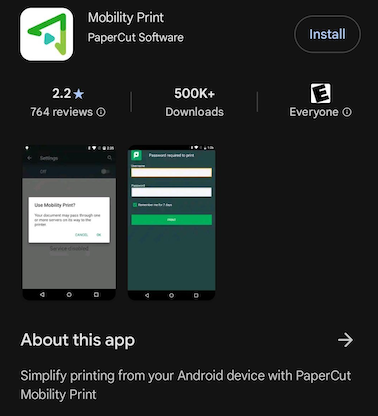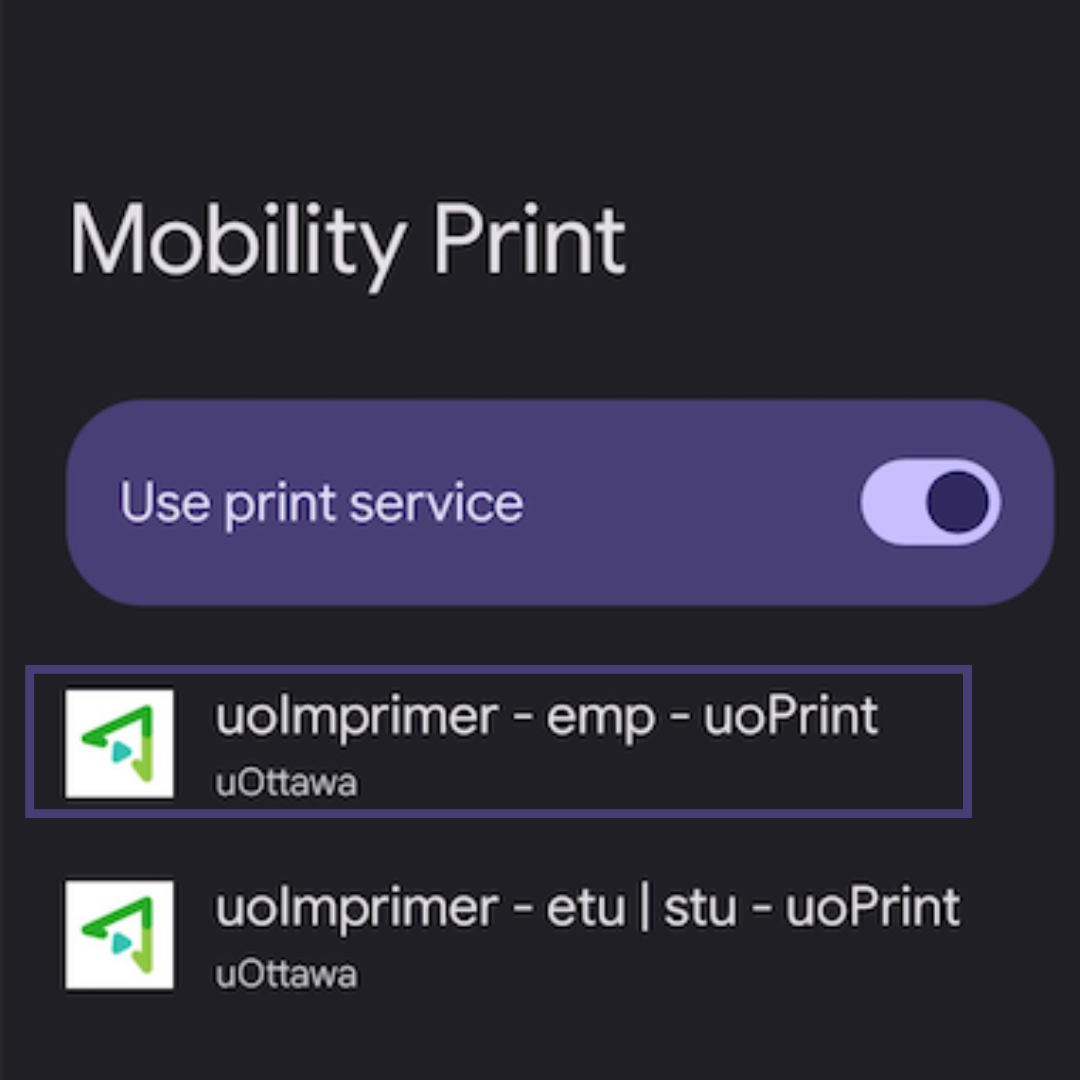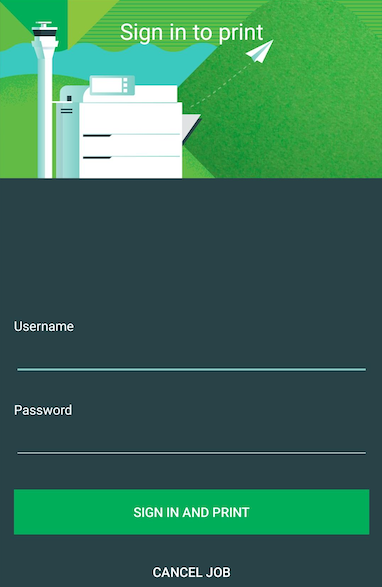Le portail uoImprimer est sécurisé et vous permet d'accéder et gérer le processu d'impression à partir de n'importe quel appareil.
Si vous devez imprimer un fichier précédemment téléversé et envoyé à l'impression depuis votre compte, vous pouvez consulter la liste des fichiers déjà imprimés.
Lorsque vous utilisez le portail, vous pouvez imprimer avec uoImprimer les types de fichiers suivants : .pdf, .doc, .docx, .xls, .xlsx, .ptp, .ptpx, .xml. La plupart des formats d’image courants sont également acceptés, tels que .jpg, .gif, .png, .tiff et .bmp.
Notez bien : vous ne pouvez téléverser que des fichiers de 100 Mo ou moins.