Compatible avec les versions Android 9 et ultérieures
Inscription pour appareils Android v9+
Accédez à des directives étape par étape sur la façon de vous inscrire à MAM avec un appareil Android v9 +.
1. Ouvrez le Google Play store, téléchargez et ouvrez l’une des applications Microsoft (Outlook, MS Teams, etc.). Notez que si l’application était déjà ouverte, vous aurez à la fermer et la rouvrir. Dans certaines situations, désinstaller et réinstaller l’application peut s’avérer nécessaire.
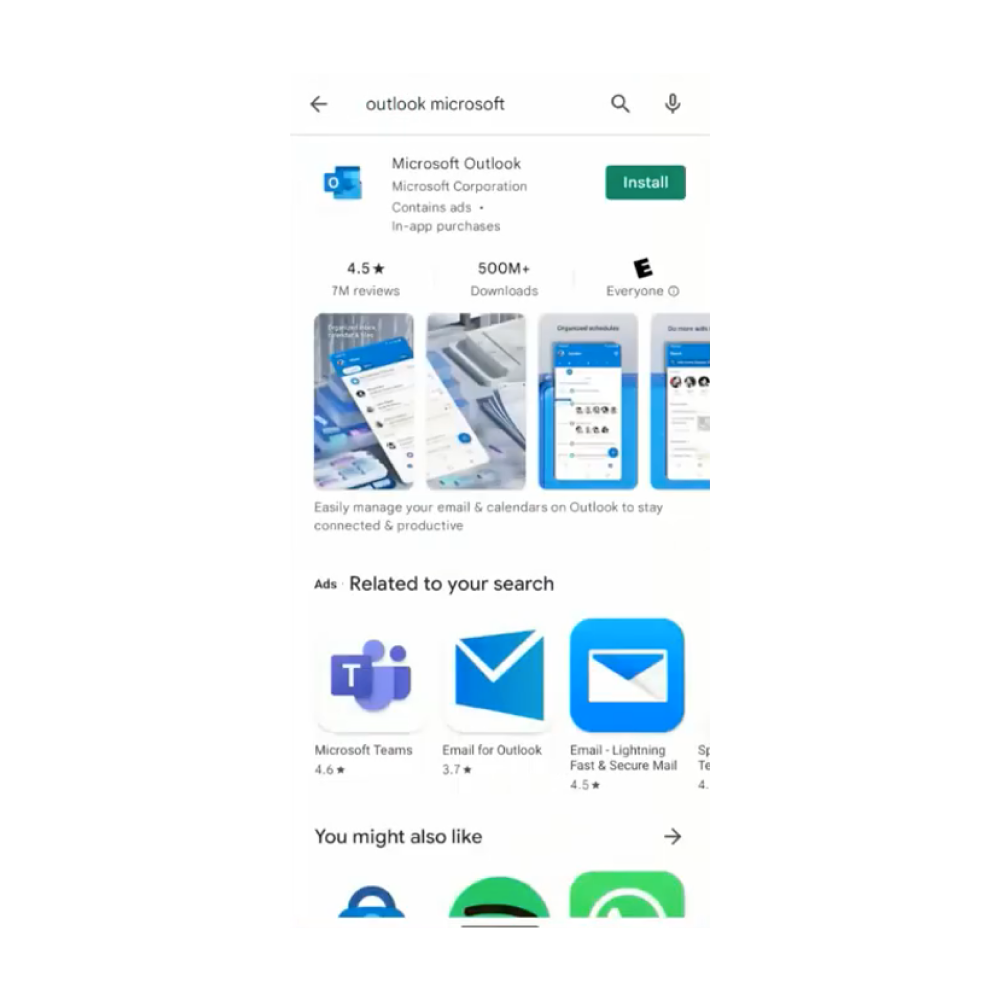
2. Connectez-vous ou ajouter votre compte @uottawa.ca.
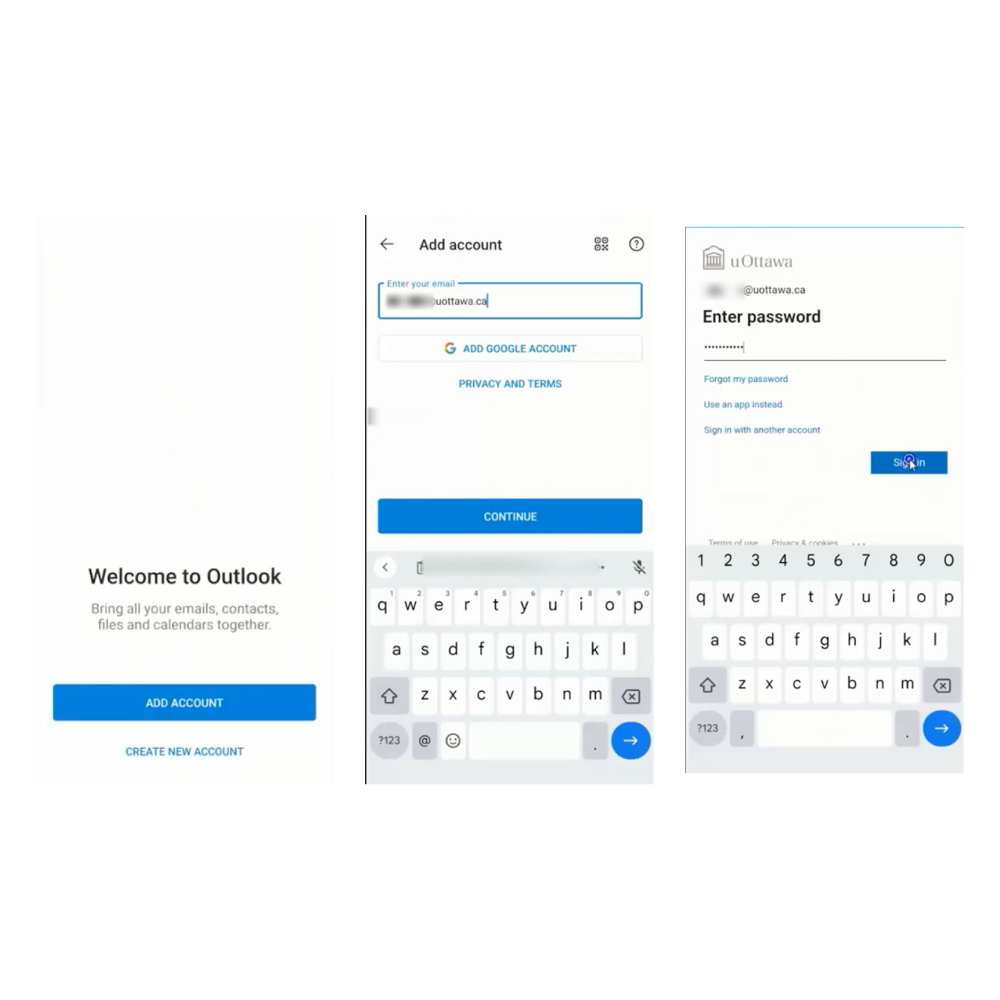
3. Vous devrez vous authentifier avec l'AFM
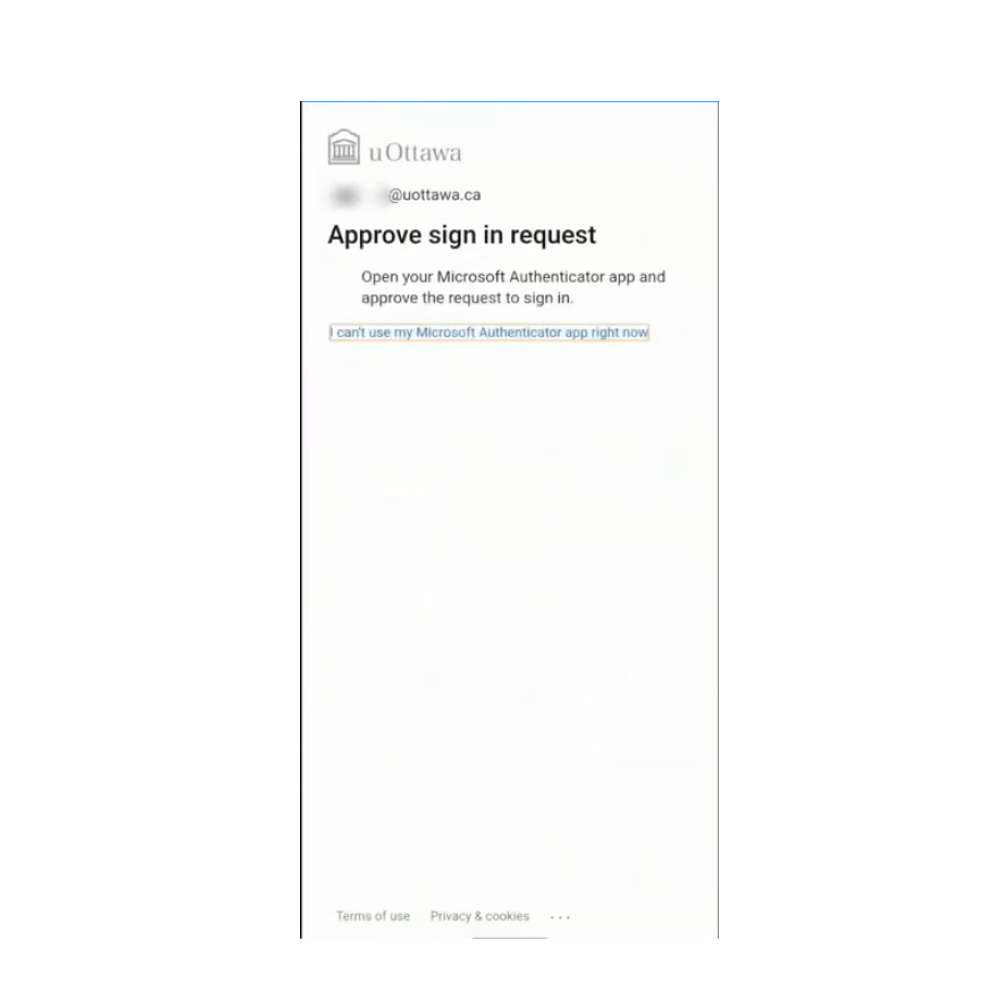
4. Vous serez invité à installer l'application Intune Company Portal.
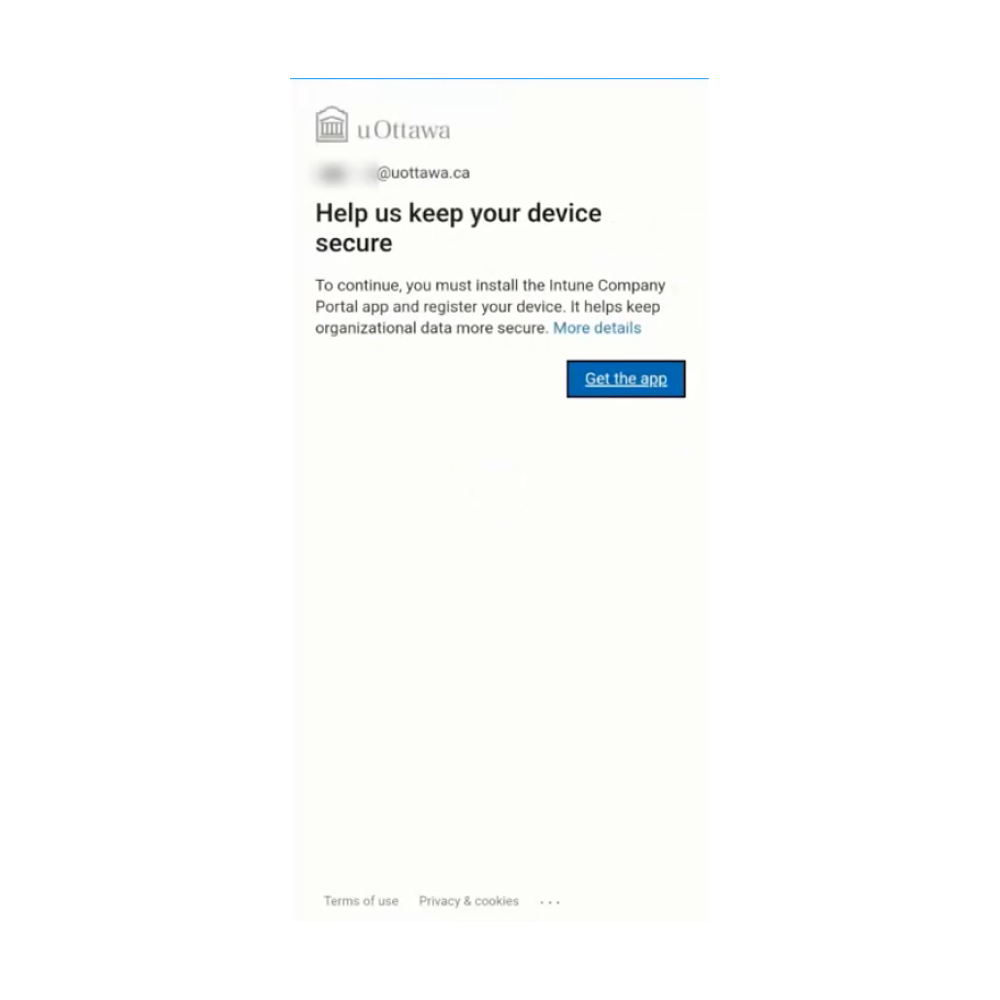
5. Cliquez pour l'installer.
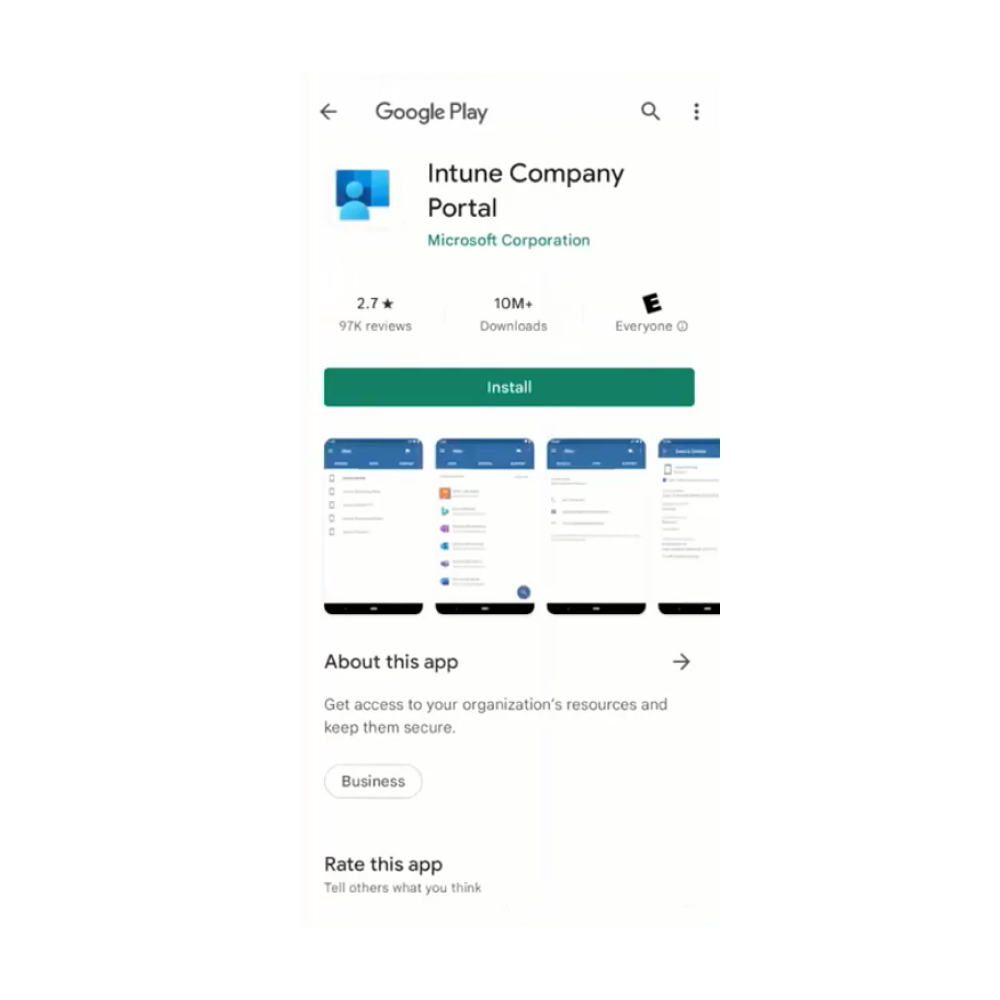
6. Une fois l'installation terminée, cliquez sur "Ouvrir".
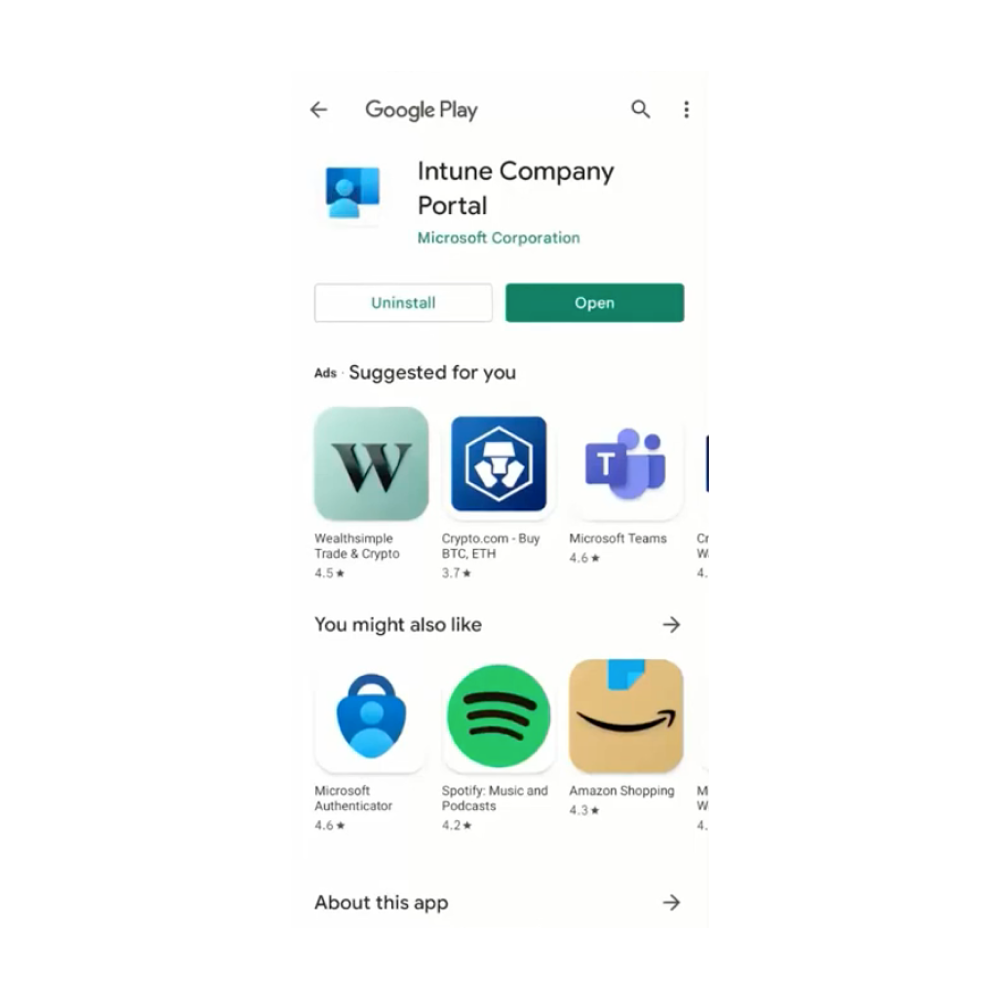
7. Connectez-vous avec votre compte @uottawa.ca.
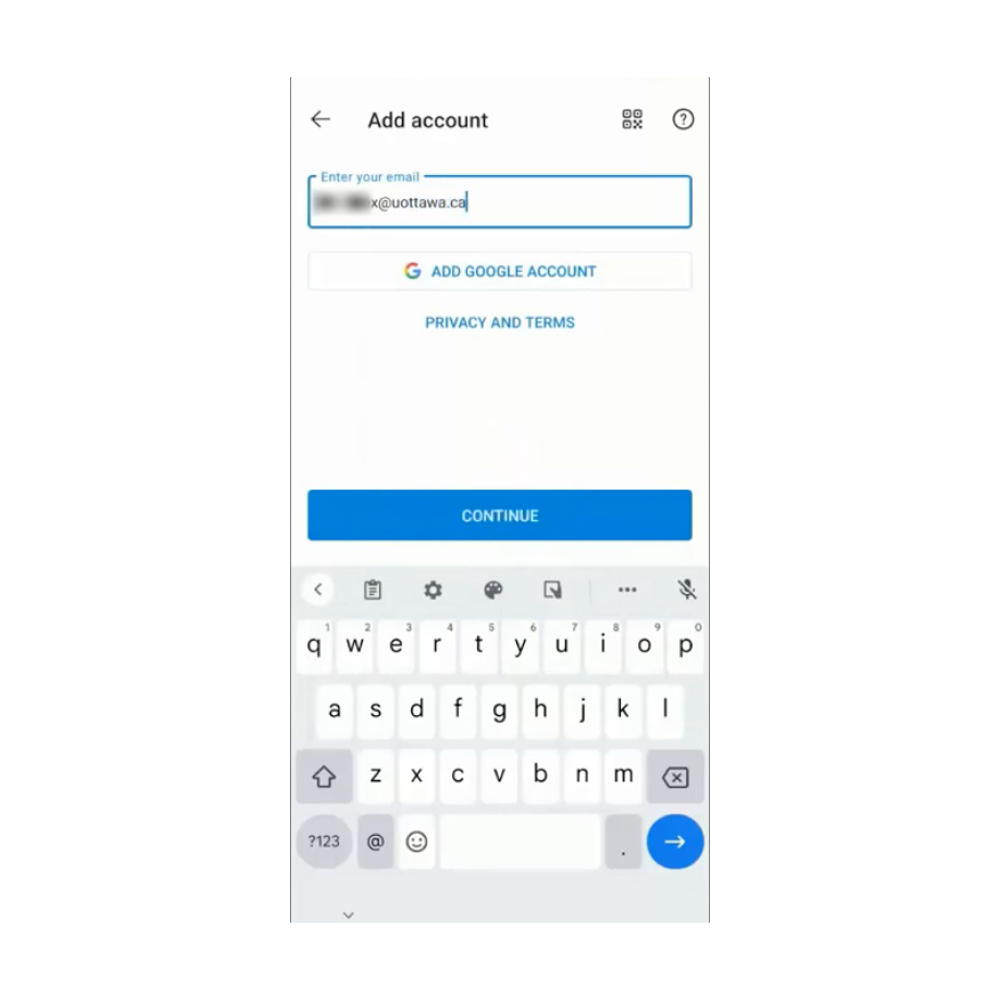
8. Vous devrez vous authentifier avec l'AFM
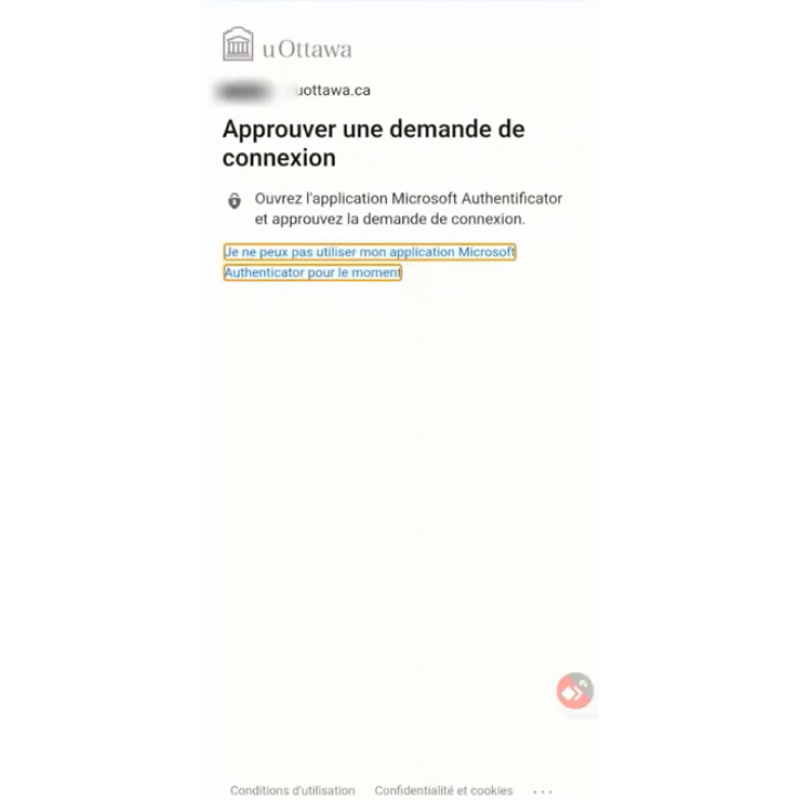
9. Cliquez sur ”S’inscrire” pour continuer l’enregistrement de votre appareil.
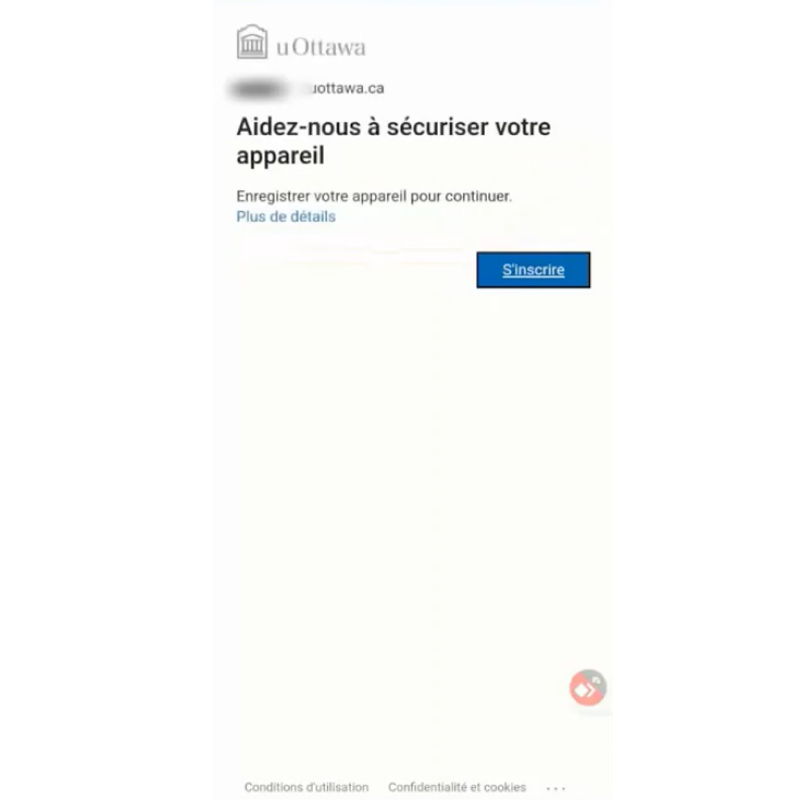
10. L’enregistrement peut prendre quelques minutes.
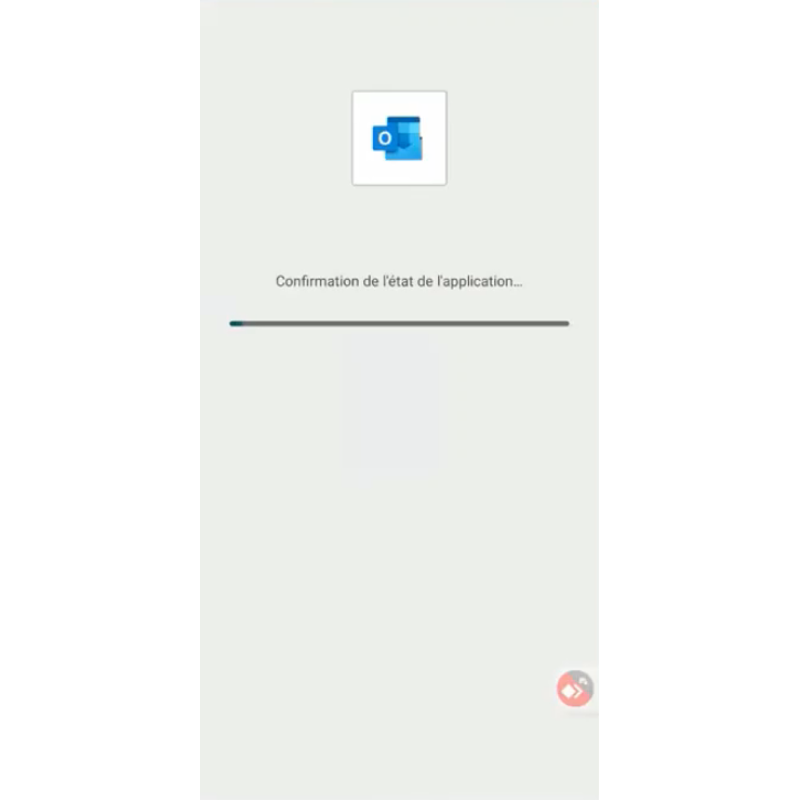
11. Arrivé à cette étape, veuillez cliquer sur “Peut-être plus tard”
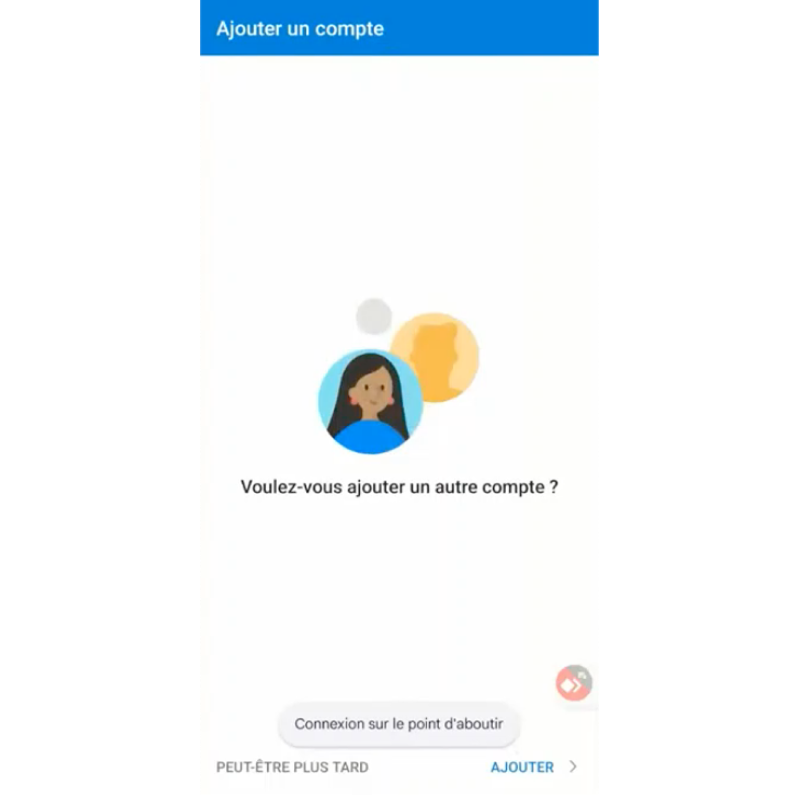
12. Une fois l’enregistrement terminé, veuillez cliquer sur “Continuer”
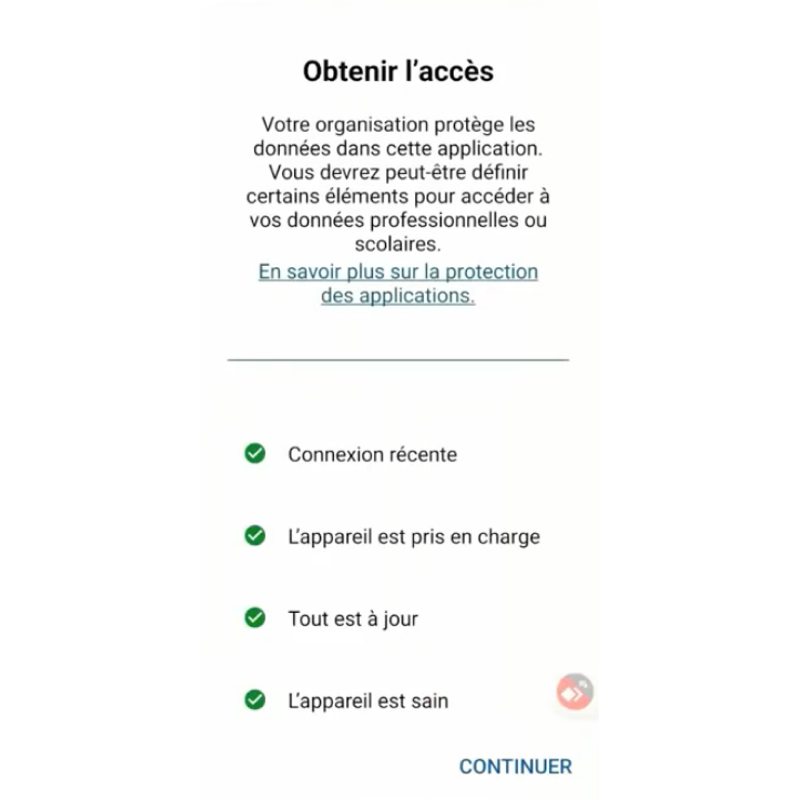
13. Veuillez entrer un code NIP à 6 chiffres. Ceci n’est pas le code NIP actuel de votre appareil mais vous pourrez utiliser le même si vous le désirez.
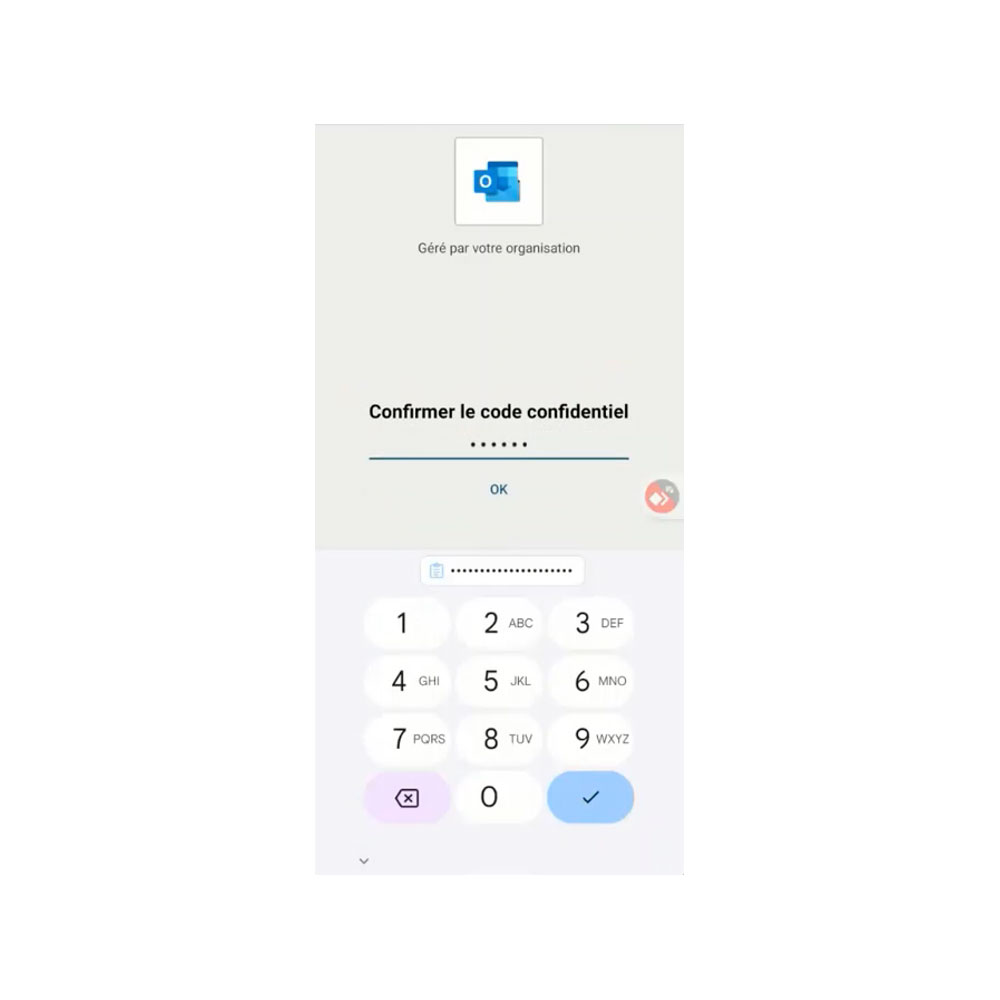
14. Vous êtes prêt. À partir de maintenant, vous devrez confirmer votre NIP à chaque fois que vous souhaitez accéder à vos fichiers de travail.
Il est recommandé d’attendre quelques minutes après avoir terminé le processus de configuration et de redémarrer vos applications Microsoft (Outlook, Teams, etc.).
NOTE : Assurez-vous que votre NIP comporte 6 chiffres
