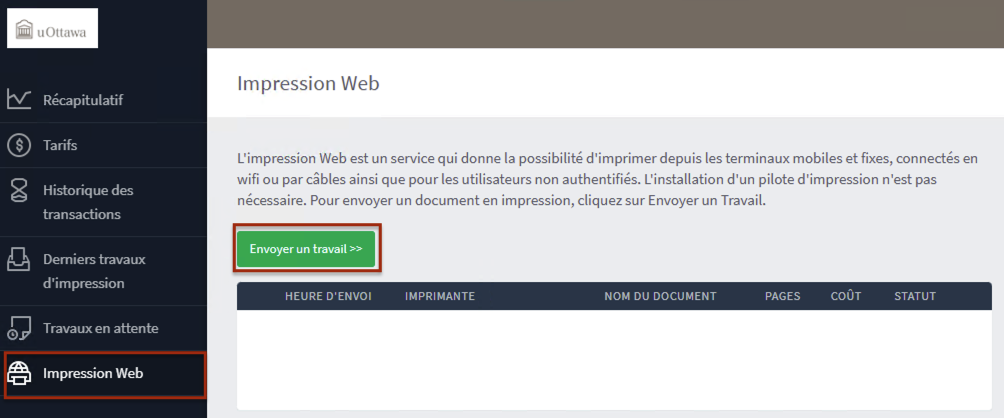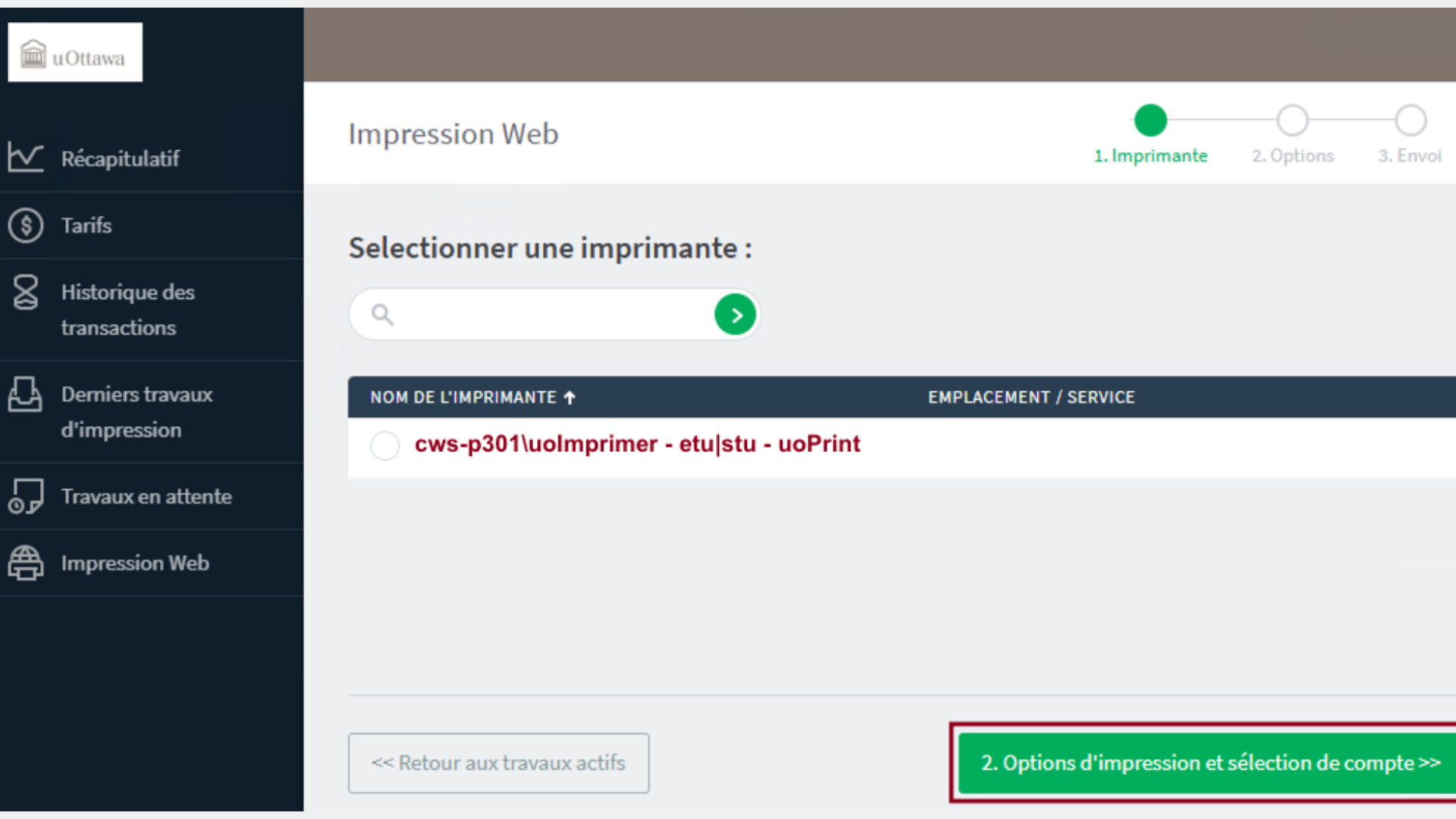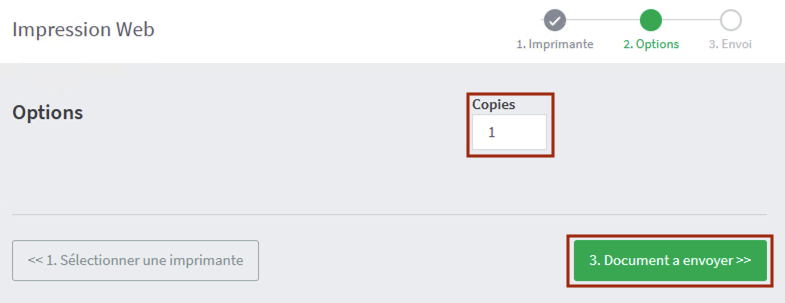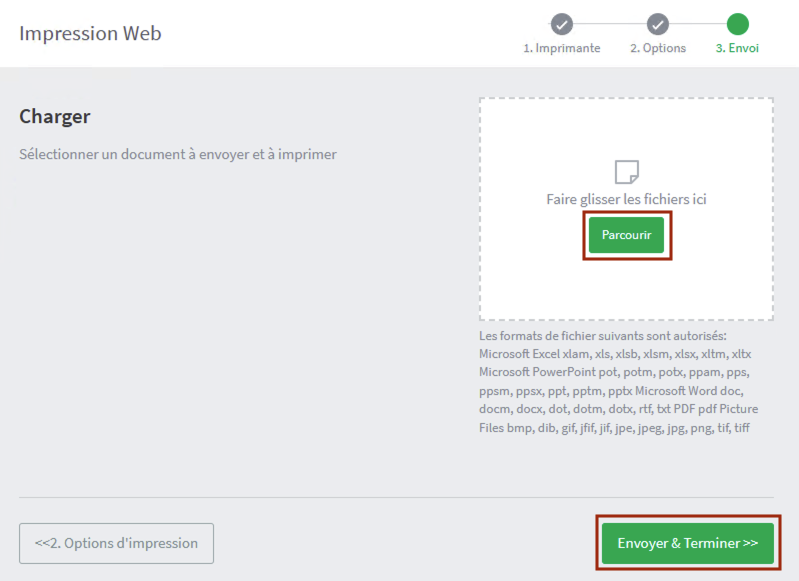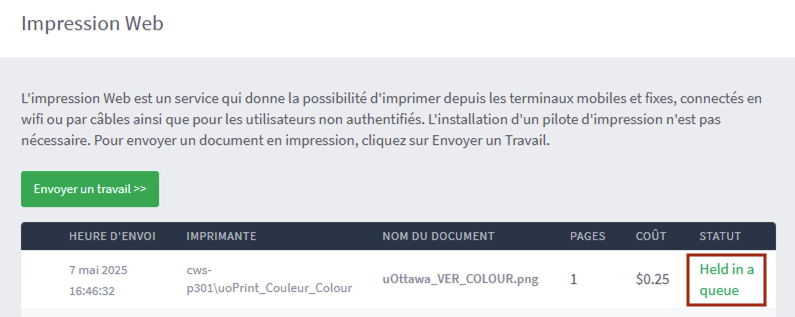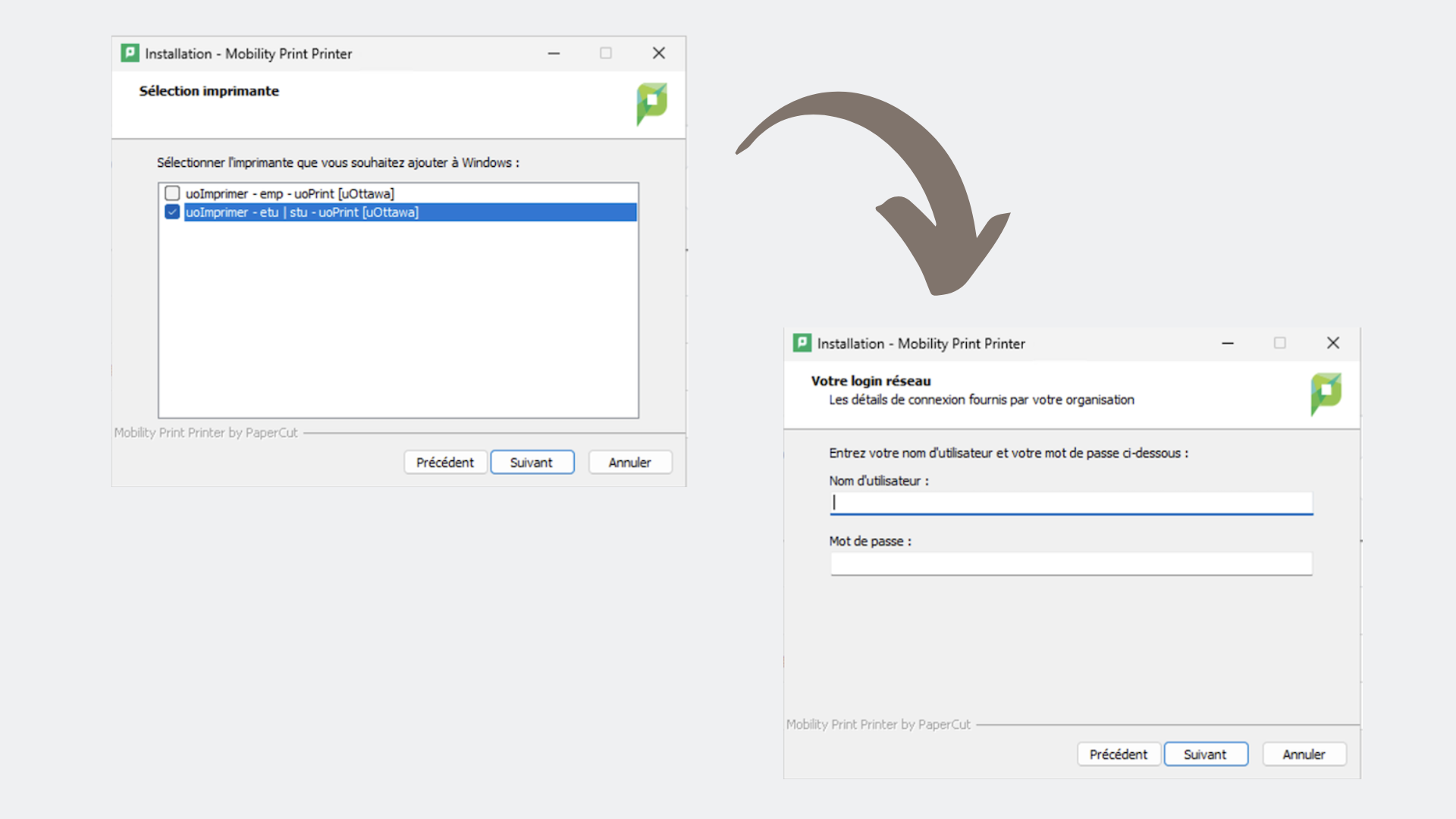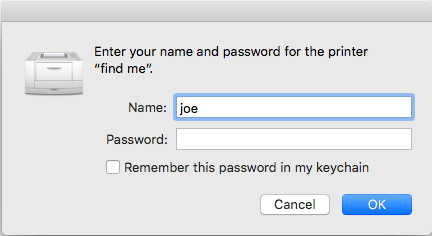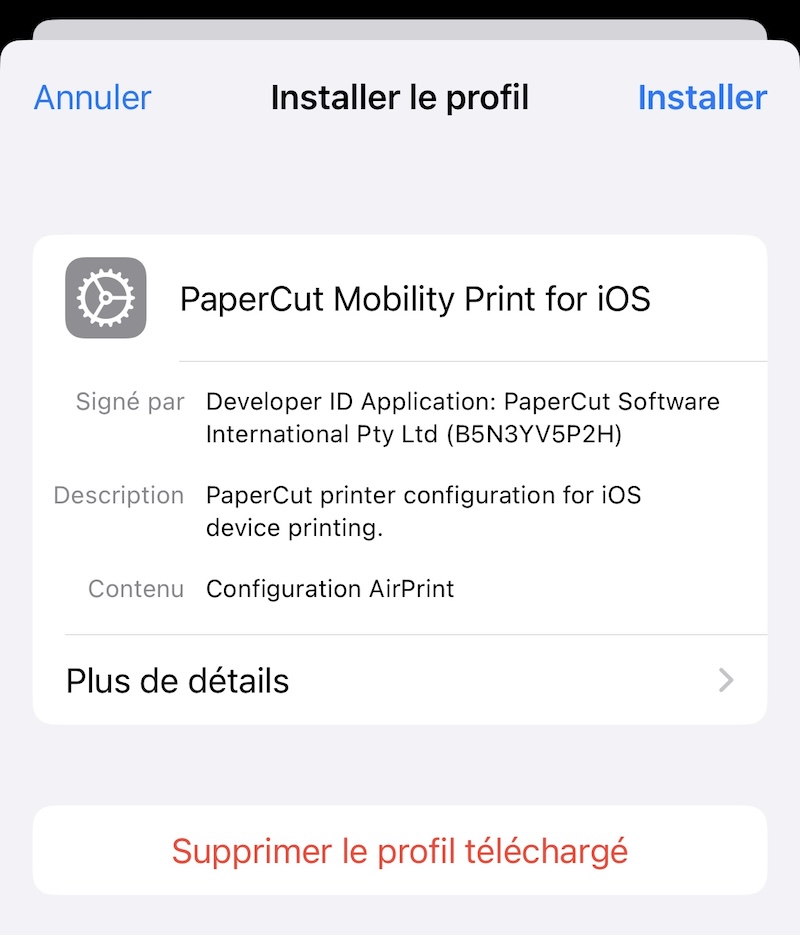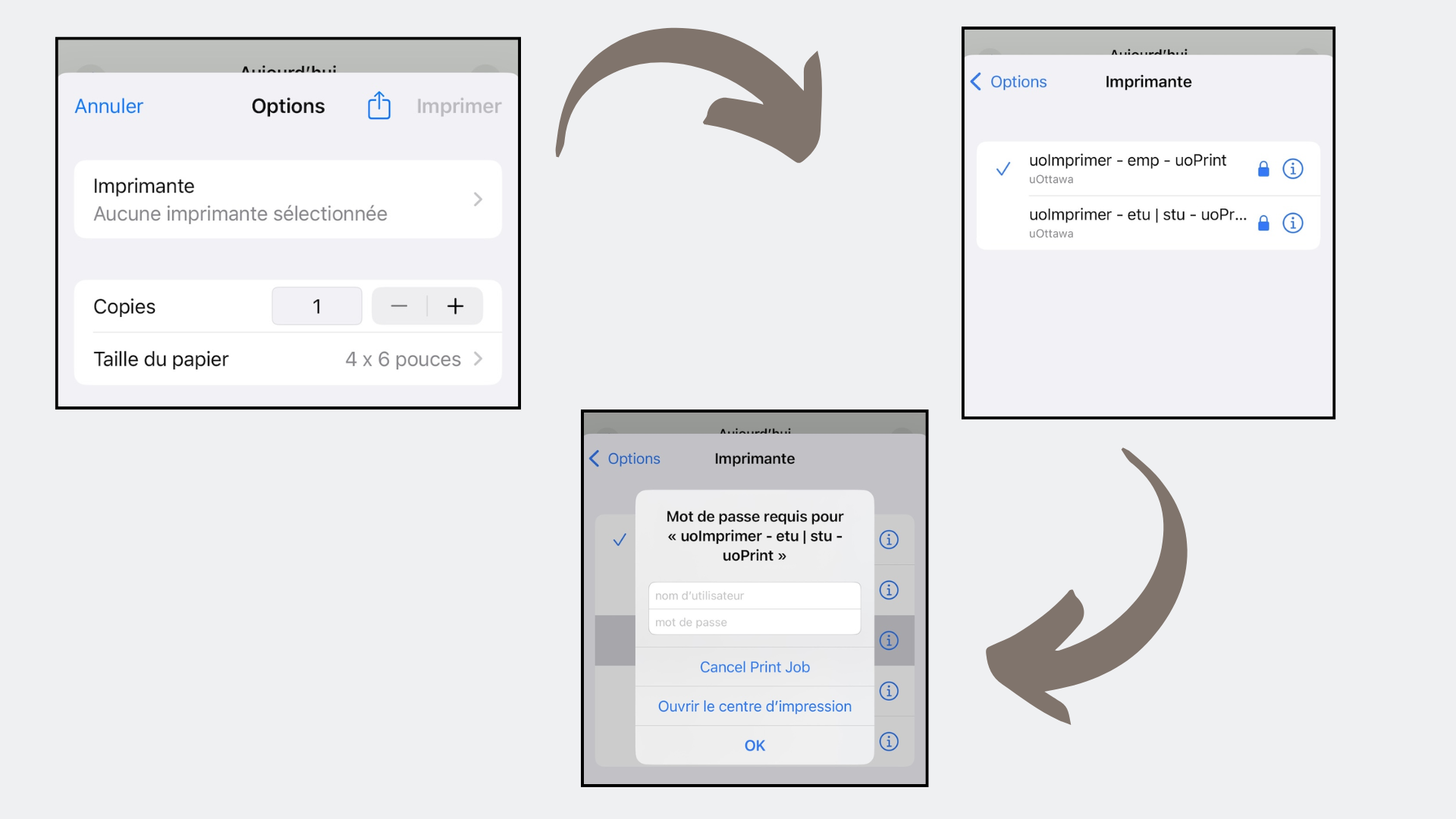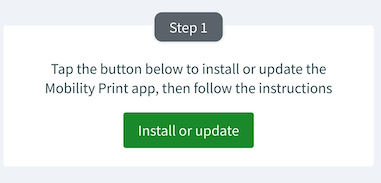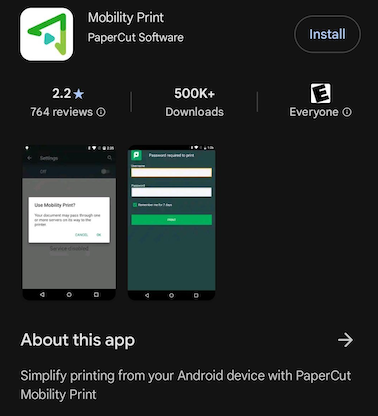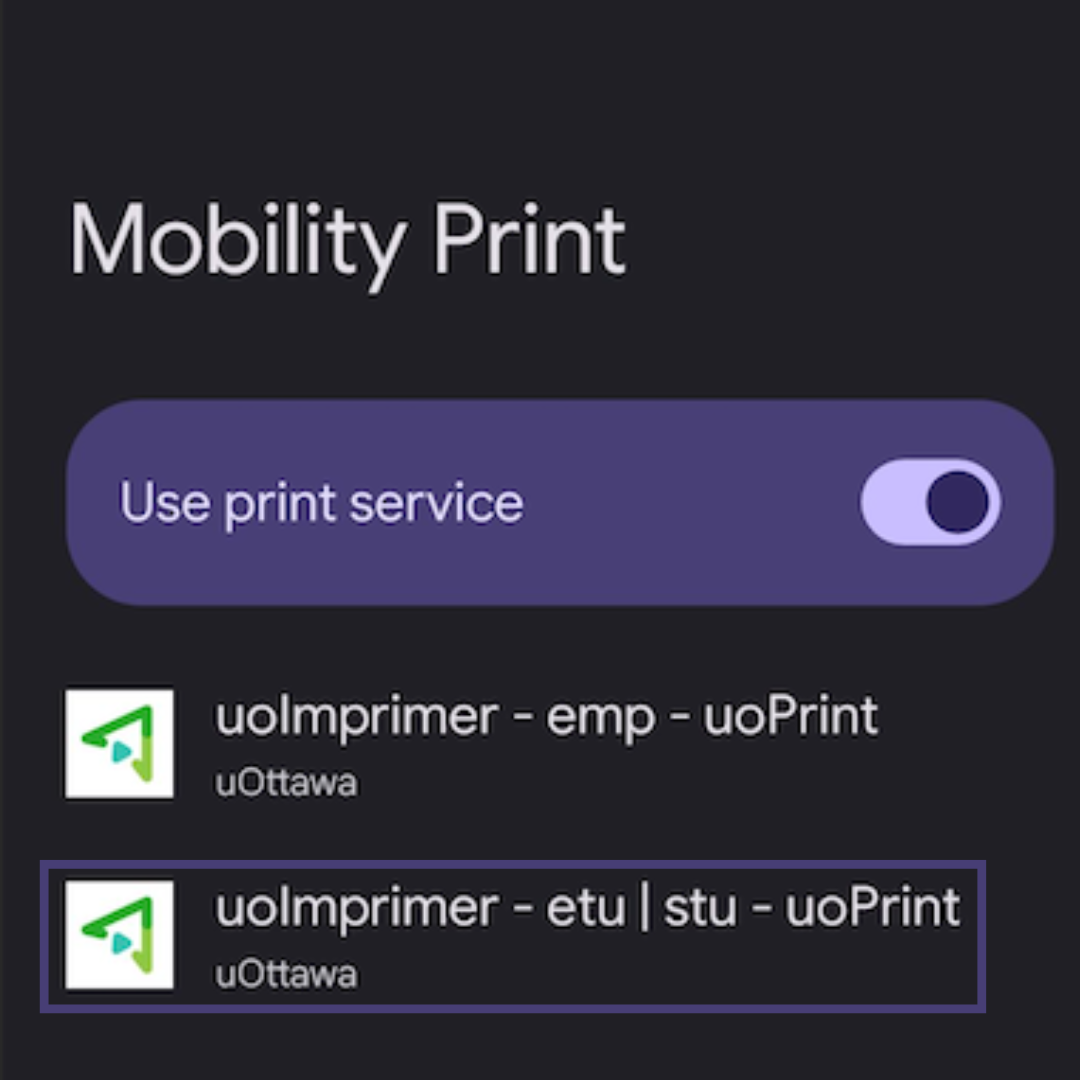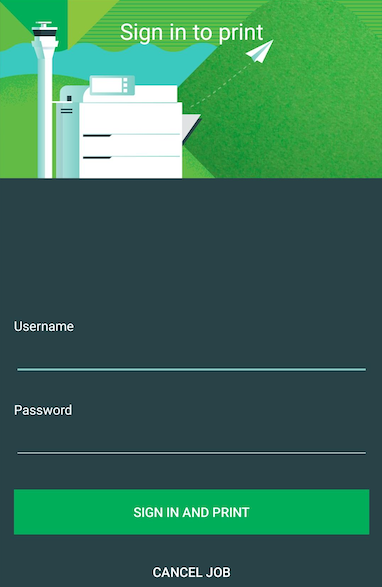Le portail uoImprimer est sécurisé et vous permet de vérifier le solde de votre carte, de consulter les tarifs d'impression et de voir l'emplacement des imprimantes disponibles sur le campus.
Si vous devez imprimer un fichier précédemment téléversé et envoyé à l'impression depuis votre compte, vous pouvez consulter la liste des fichiers déjà imprimés.
Lorsque vous utilisez le portail, vous pouvez imprimer avec uoImprimer les types de fichiers suivants : .pdf, .doc, .docx, .xls, .xlsx, .ptp, .ptpx, .xml. La plupart des formats d’image courants sont également acceptés, tels que .jpg, .gif, .png, .tiff et .bmp.
Notez bien : vous ne pouvez téléverser que des fichiers de 100 Mo ou moins.