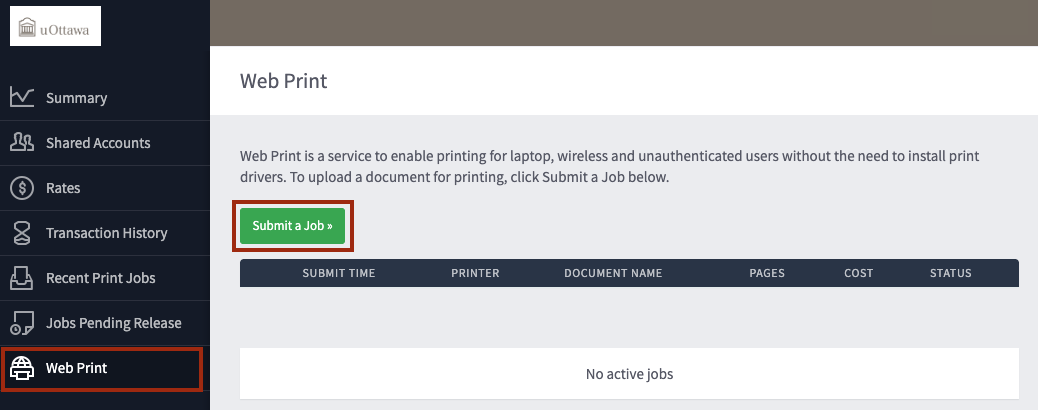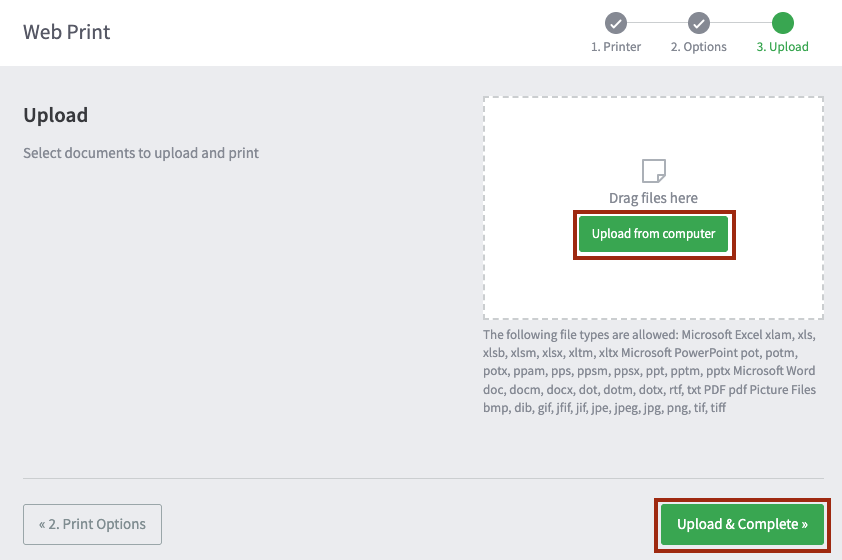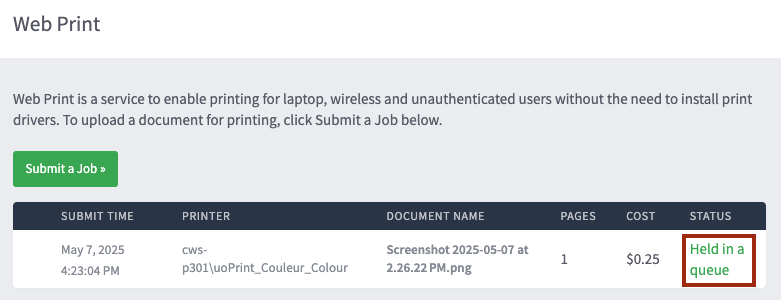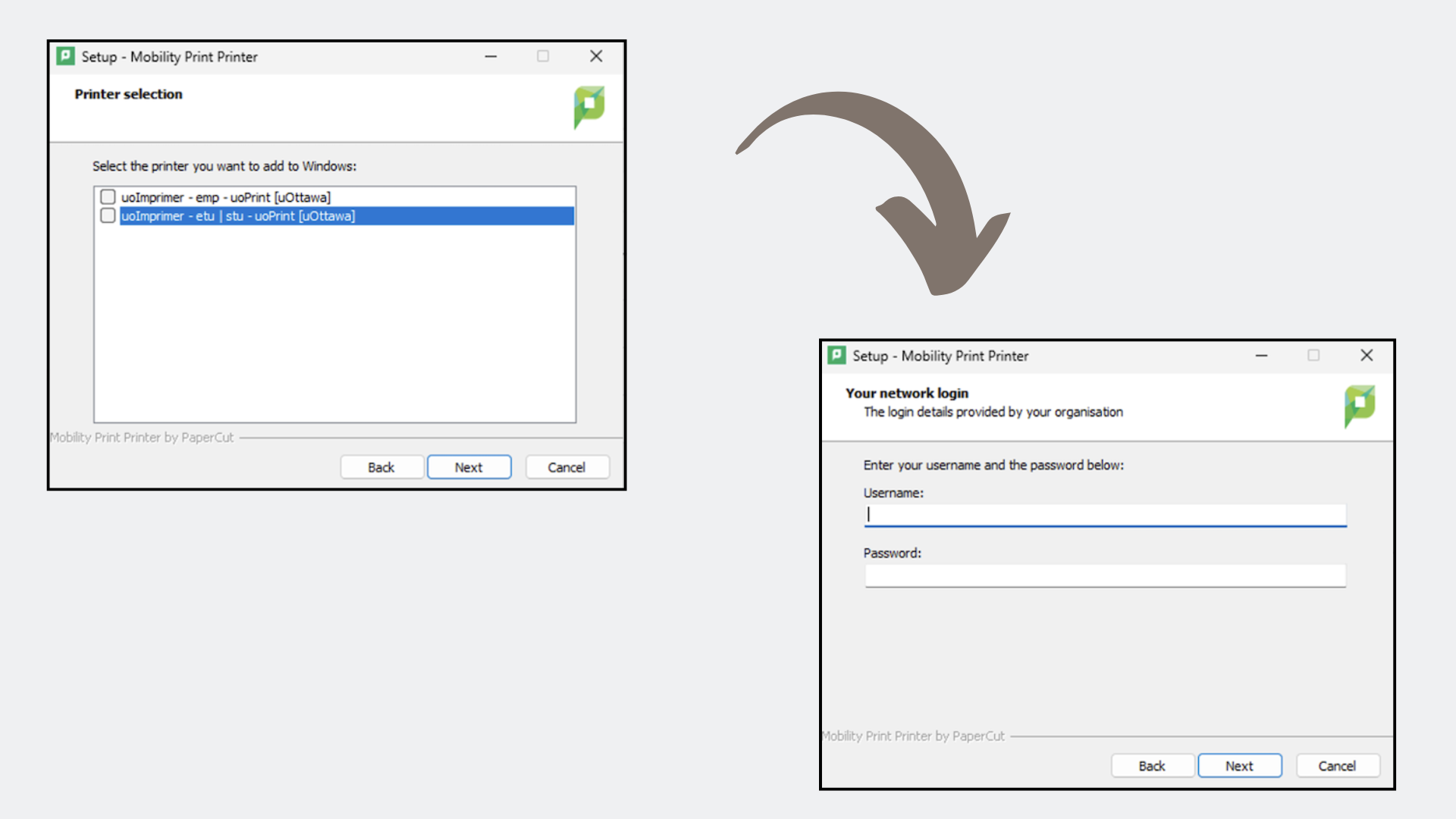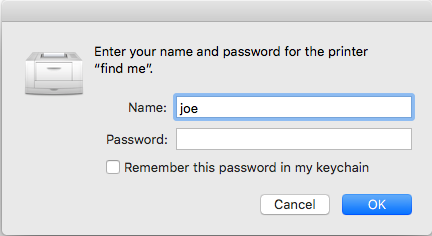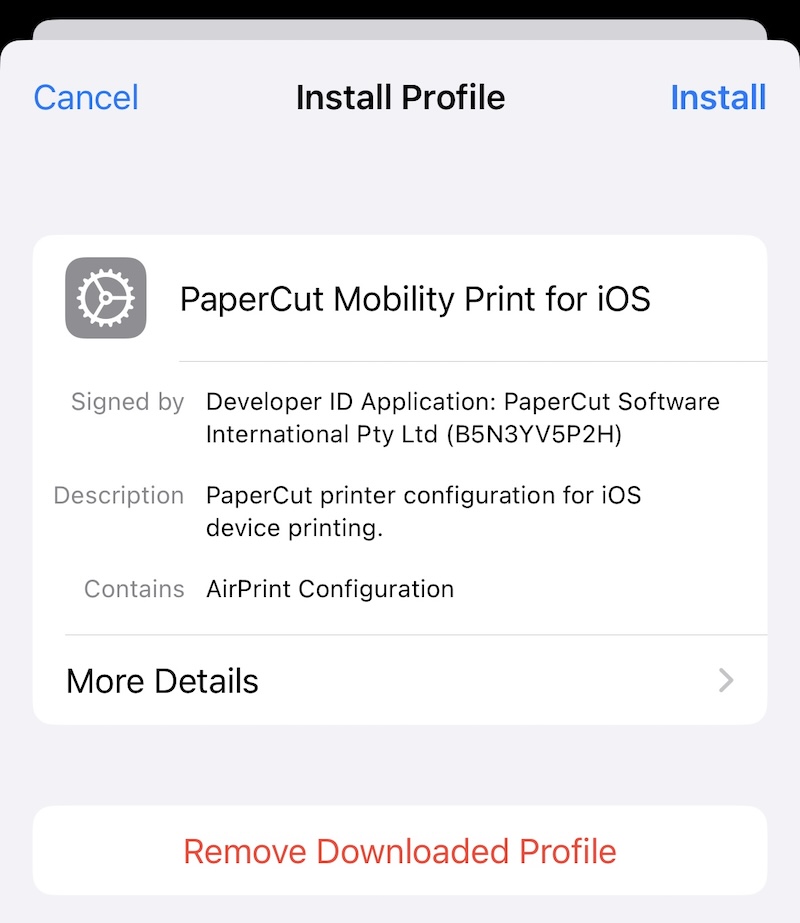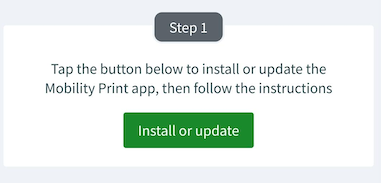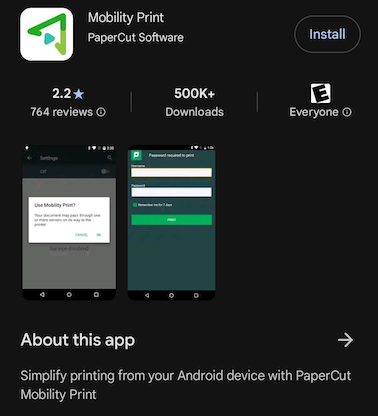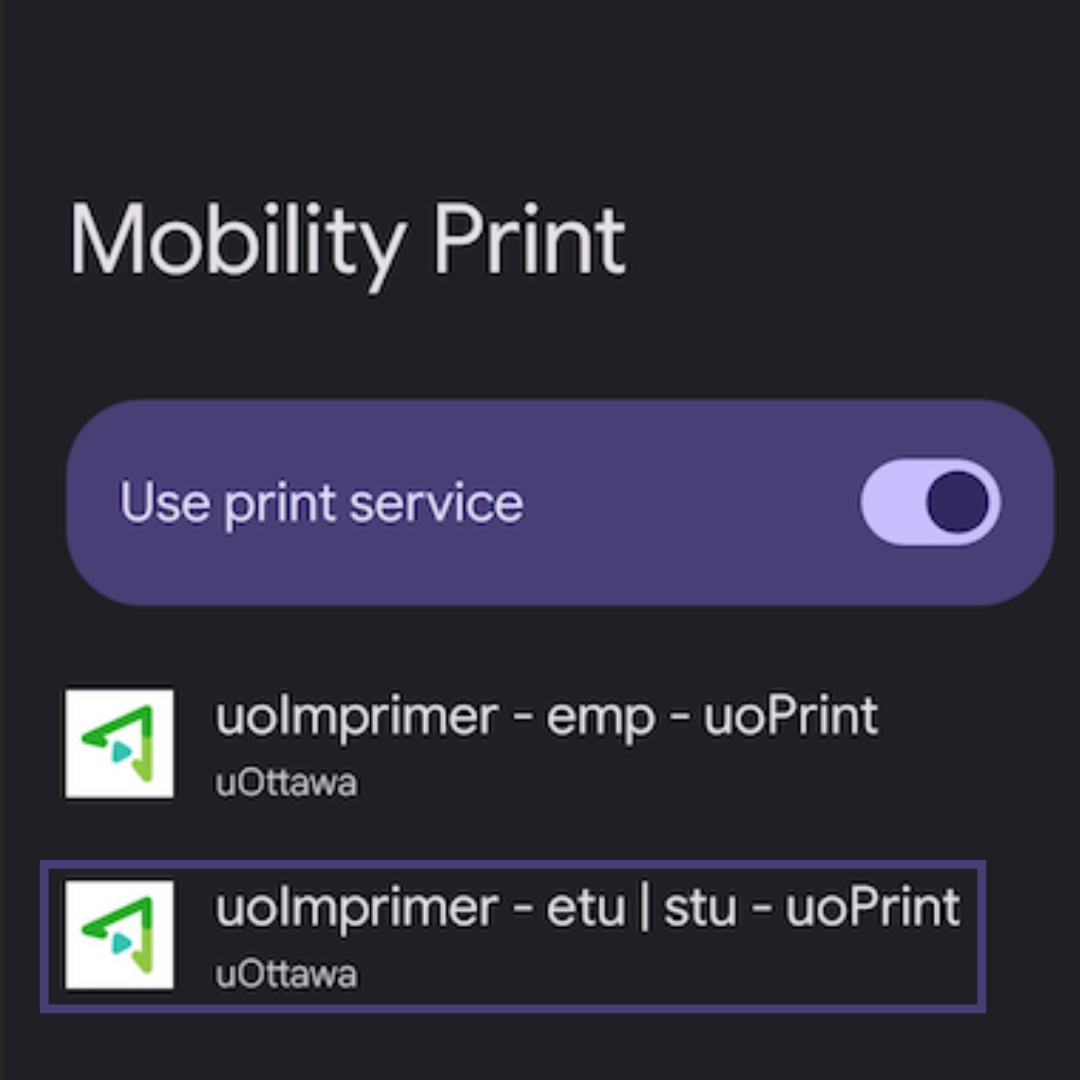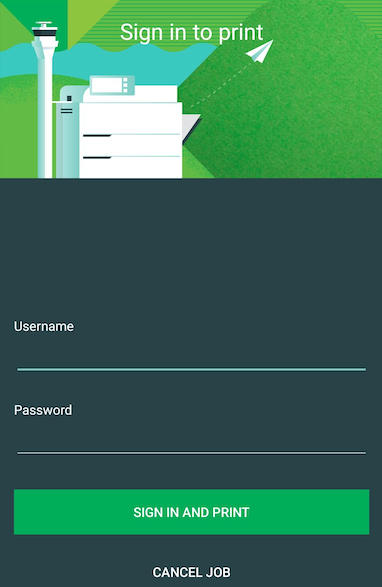The uoPrint portal is secure and allows you to check your card balance, view the printing rates, and see the location of the available printers on campus.
If you need to print a file previously uploaded and sent to print from your account, you can check the list of previously printed files.
When using the portal, you can uoPrint these types of files: .pdf, .doc, .docx, .xls, .xlsx, .ptp, .ptpx, .xml. Most common image formats are also accepted, such as .jpg, .gif, .png, .tiff, and .bmp.
Please Note: You can only upload files that are 100 MB or less.