Vous devez utiliser le scanner dans l'application Microsoft Authenticator pour numériser le code QR (étape 4). L'utilisation de votre appareil photo ou d'autres applications entraînera une erreur de migration.
Inscription à l’AFM avec l’application mobile
Pour finaliser cette étape, vous aurez besoin de votre ordinateur de bureau ou portable et de votre appareil mobile.
Remarque importante avant de commencer
Étapes pour le processus d'auto-inscription AFM
1. Sur votre ordinateur de bureau / portable, ouvrez un nouvel onglet ou une nouvelle fenêtre sur votre navigateur Web et visitez https://aka.ms/mfasetup. Entrez vos identifiants uoAccès puis cliquez sur Connexion.
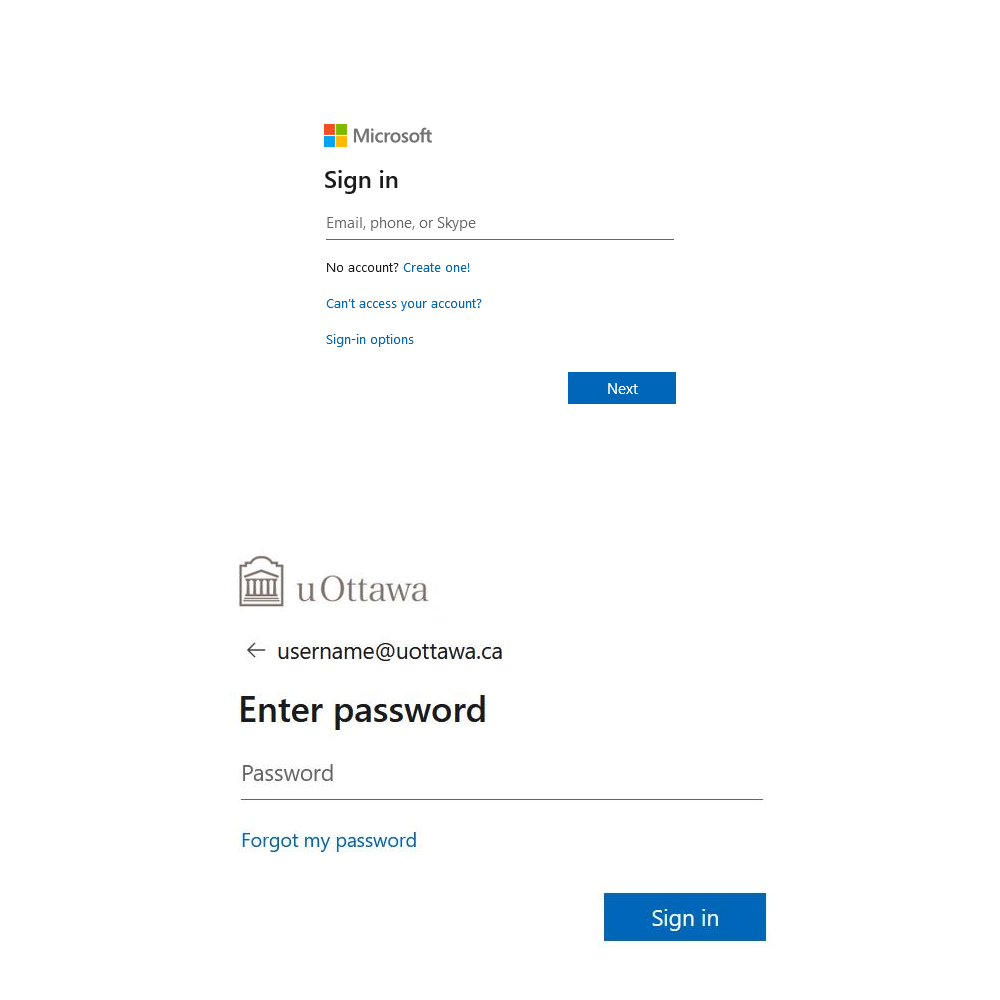
2. À l’écran Plus de renseignements exigés, cliquez sur Suivant.
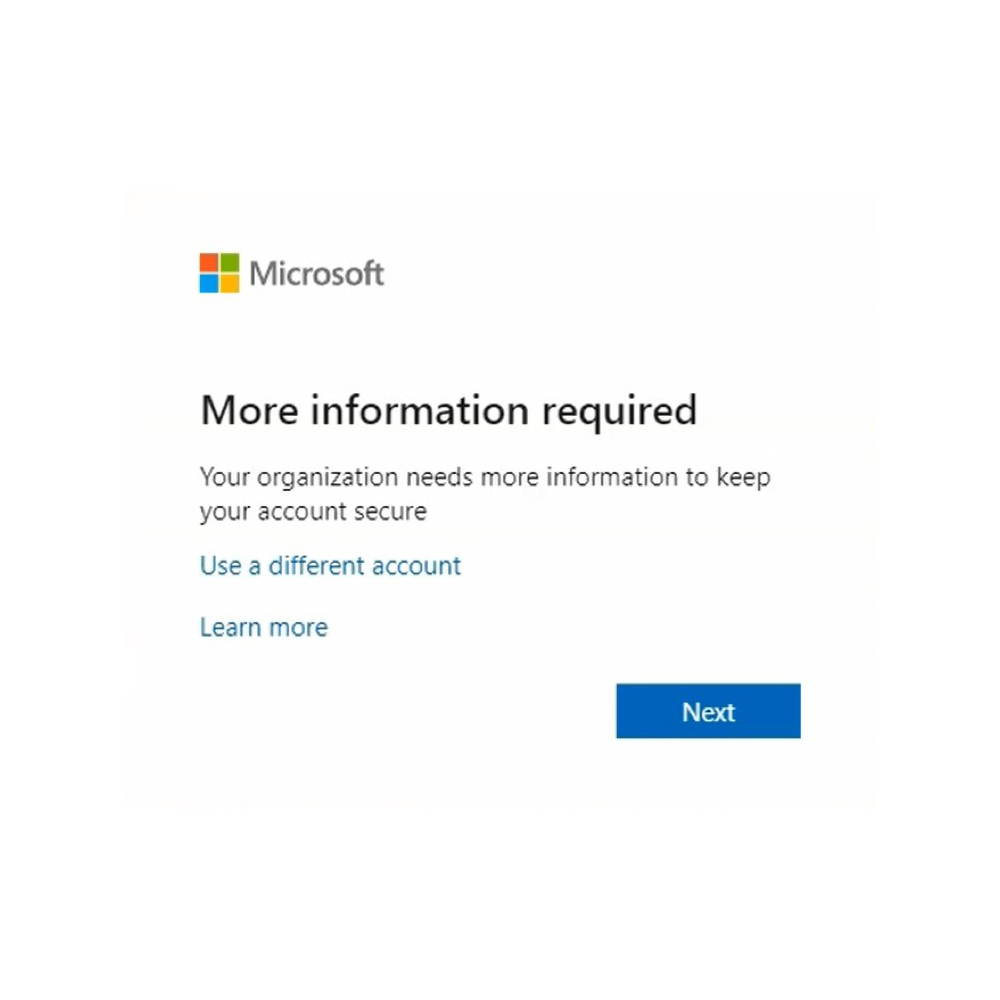
3. L’écran Vérification de sécurité supplémentaire s’ouvrira. Répondez comme indiqué ci-dessous aux questions suivantes
- Comment devons-nous vous contacter? Dans le menu déroulant, sélectionnez Application mobile.
- Comment souhaitez-vous utiliser l’application mobile? Sélectionnez l’option Recevoir des notifications pour la vérification.
- Cliquez sur Configurer.
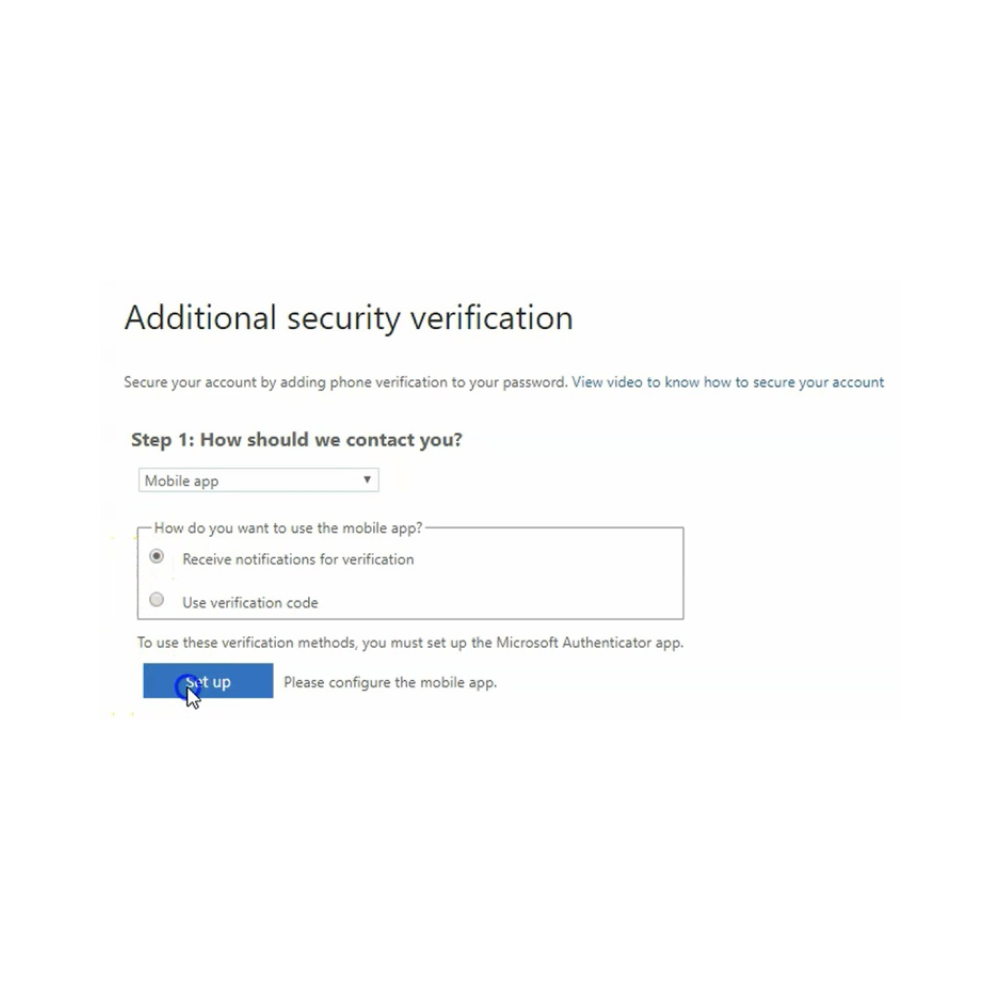
4. L’écran Configurer l’application mobile apparaîtra. Suivez les étapes suivantes:
- Assurez-vous que l’application Microsoft Authenticator est installée sur votre appareil Windows Phone, Android ou iOS.
- Ouvrez l’application Microsoft Authenticator sur votre appareil mobile.
- Appuyez sur Ajouter un compte (ou sur le bouton +). Sélectionnez Compte professionnel ou scolaire.
- À l’aide de l’appareil photo de votre appareil, numérisez le code QR affiché dans votre fureteur. Si vous ne voulez pas utiliser l’appareil photo, entrez le code numérique et suivez le lien affiché à l’écran.
- Cliquez sur Suivant.
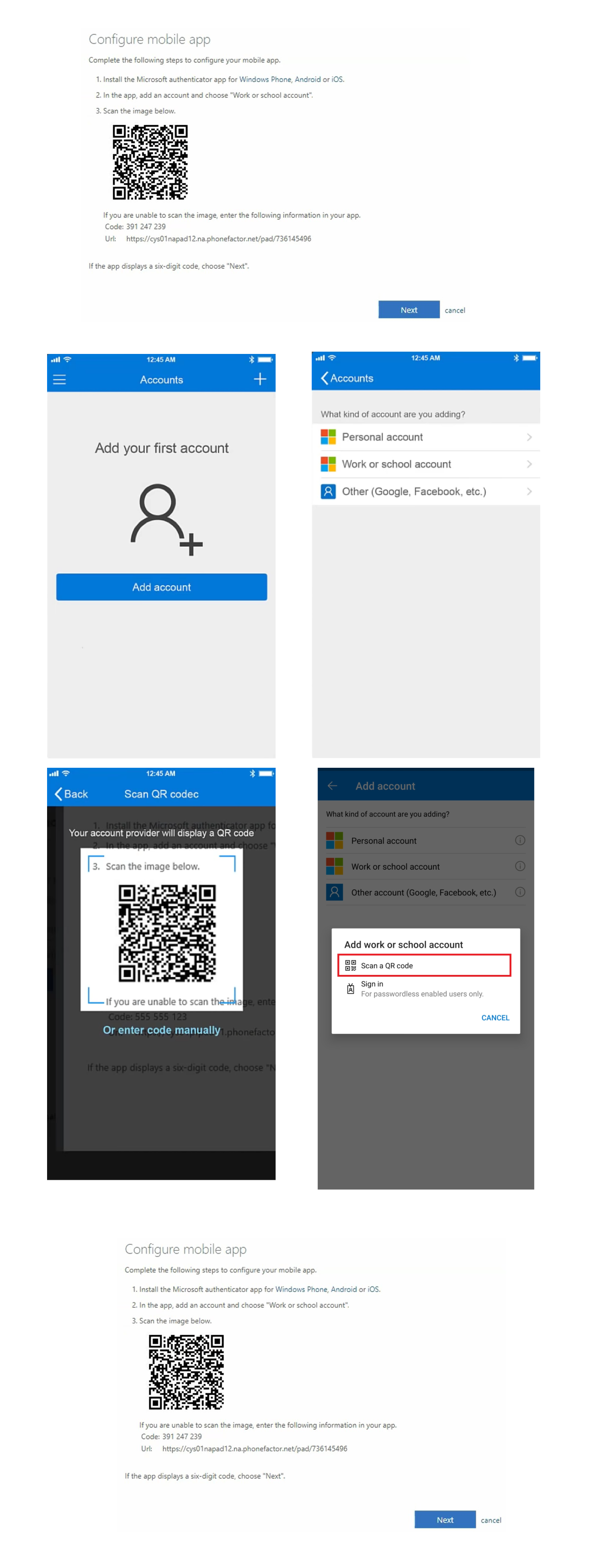
5. L'écran de Vérification de sécurité supplémentaire apparaît. Microsoft vérifiera ensuite l’état d’activation. Dès que c’est fait, le message Cette application mobile a été configurée pour prendre en charge des notifications et des codes de vérification apparaîtra. Cliquez sur Suivant.
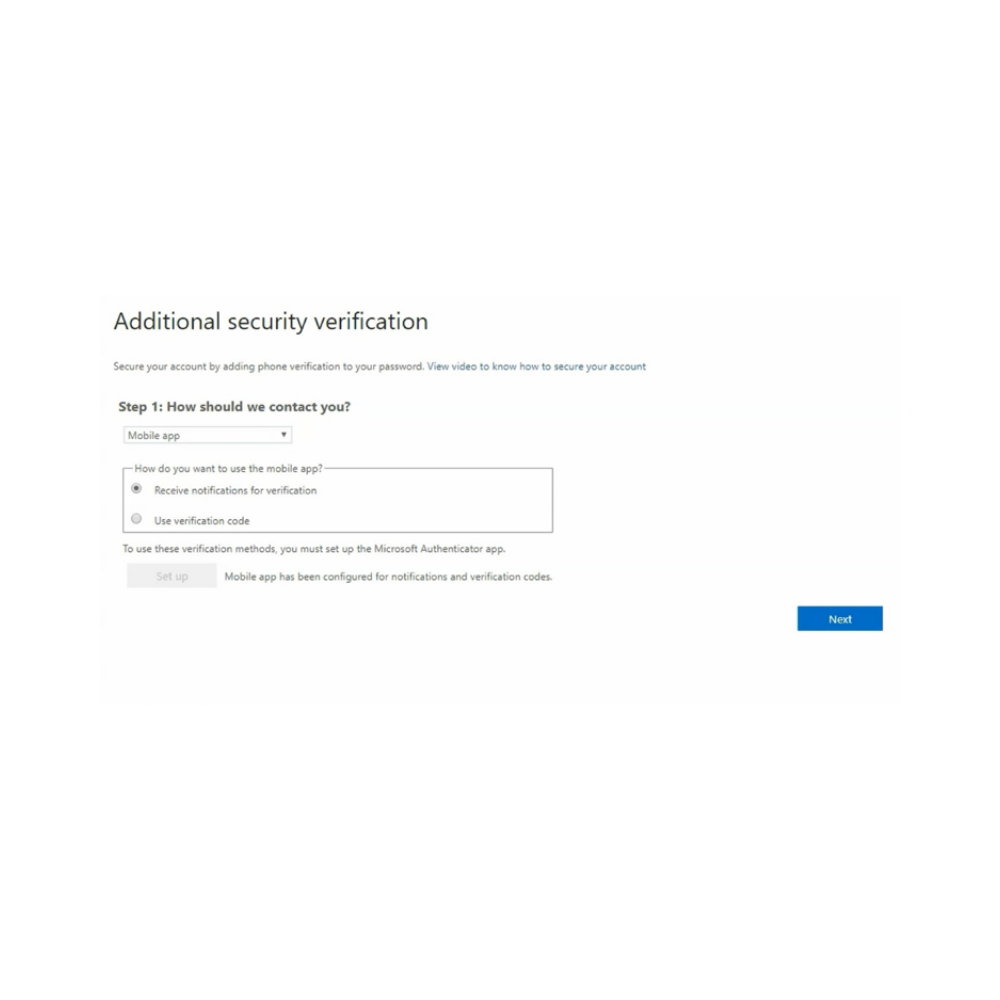
6. L'écran vérification de sécurité supplémentaire apparaîtra. Sous la rubrique "Assurons-nous que nous pouvons vous rejoindre sur votre appareil à applications mobiles", suivez l'invite veuillez répondre à la notification sur votre appareil apparaîtra. Sur votre application mobile, saisissez le numéro correspondant à celui affiché à l'écran.
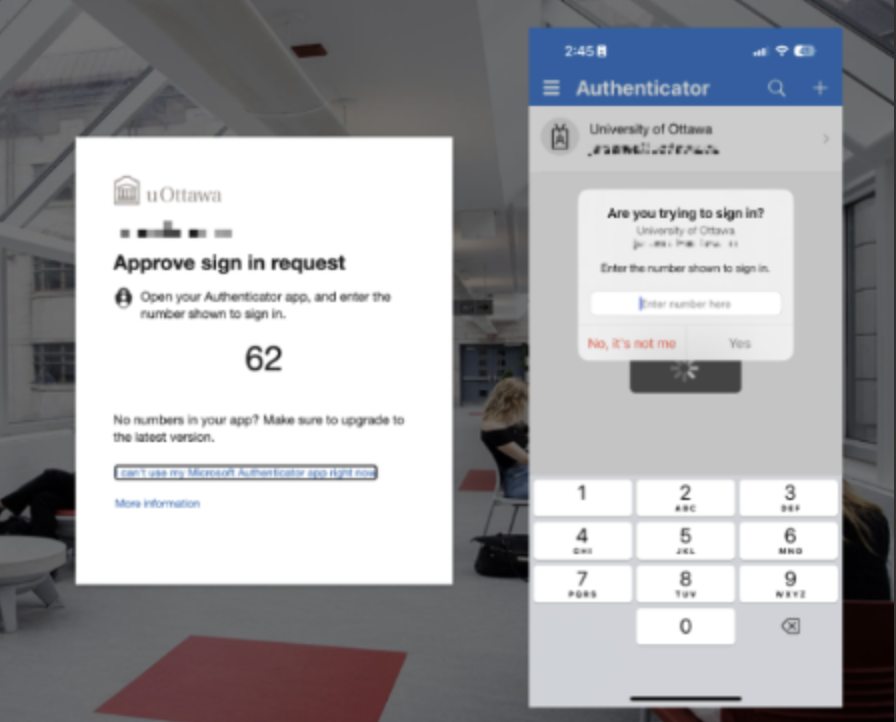
7. Un profil sera désormais visible sur votre compte.
- Univerisity of Ottawa (ceci est votre compte AFM)
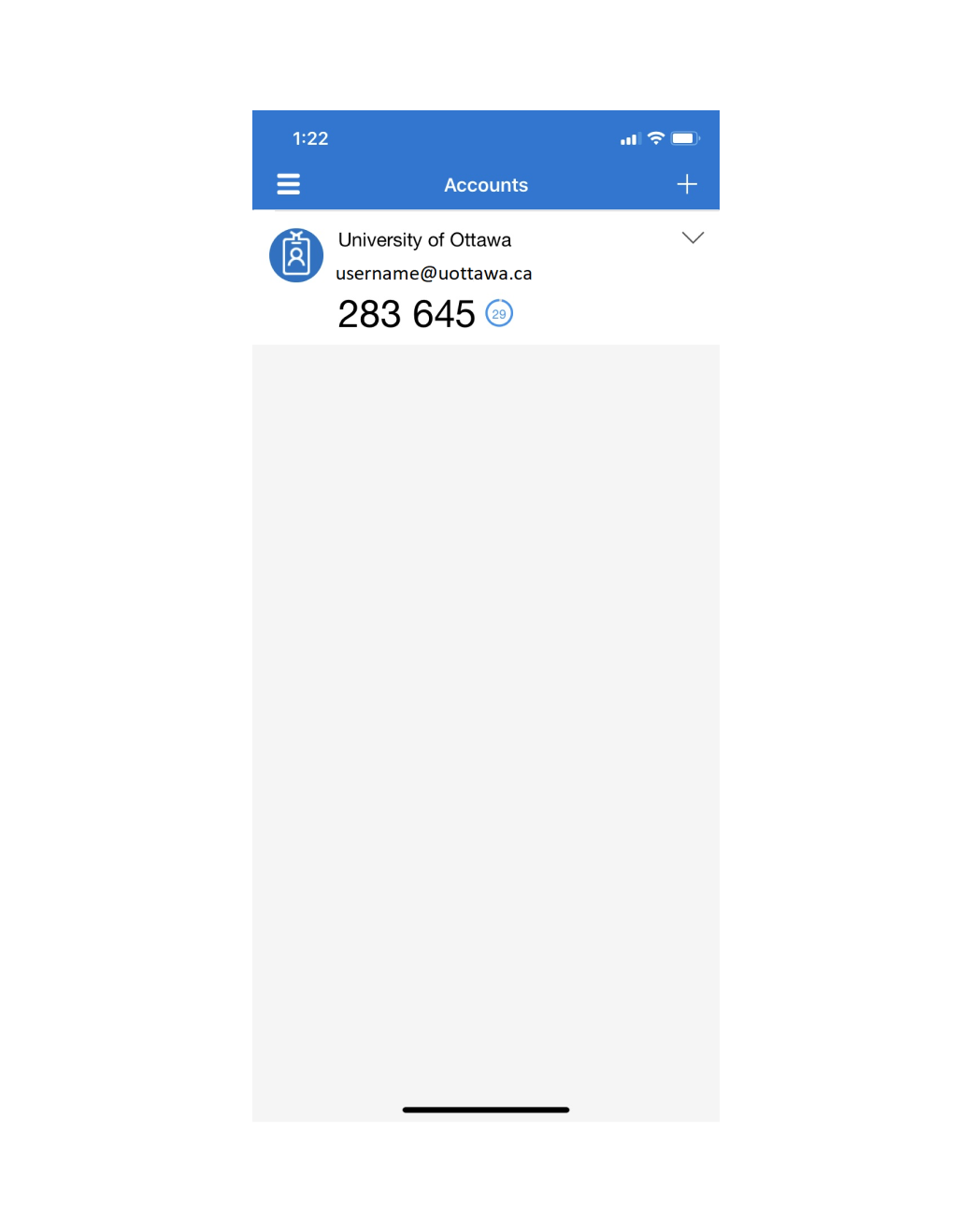
8. Ce sont vos options AFM préférés. Aucune autre action est nécessaire.
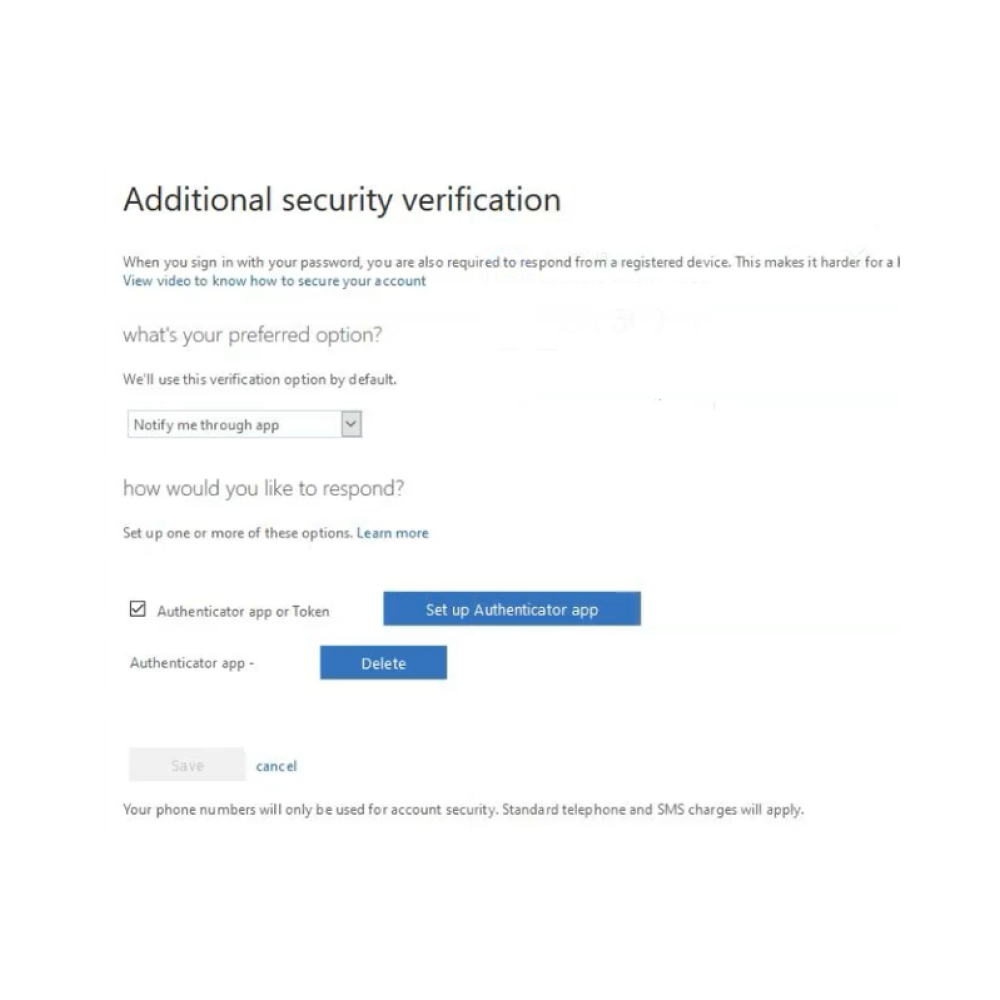
Avez-vous besoin d’installer l’AFM sur un nouvel appareil mobile?
Si vous possédez un nouveau téléphone intelligent ou un nouvel appareil, vous devrez demander la désactivation du profil d’authentification à facteurs multiples (AFM) sur votre ancien appareil. La procédure de l’AFM ne fonctionnera pas sur votre nouvel appareil tant que le profil de l’ancien appareil n’aura pas été désactivé. Une fois que l’ancien profil aura été supprimé de votre compte, vous pourrez vous inscrire à l’AFM sur votre nouveau téléphone intelligent ou sur votre nouvelle tablette. Adressez-vous au Centre de services pour faire réinitialiser votre profil d’AFM.
Vous n'avez pas de smartphone? Inscrivez-vous avec un jeton matériel