Compatible with iOS 13.0 and later versions
It is recommended to wait a few minutes after the setup process is completed and restart your Microsoft Apps (Outlook, Teams, etc.).
NOTE: make sure your PIN is a 6 digit number.
1. Open the App Store, search and install “Intune Company Portal”.
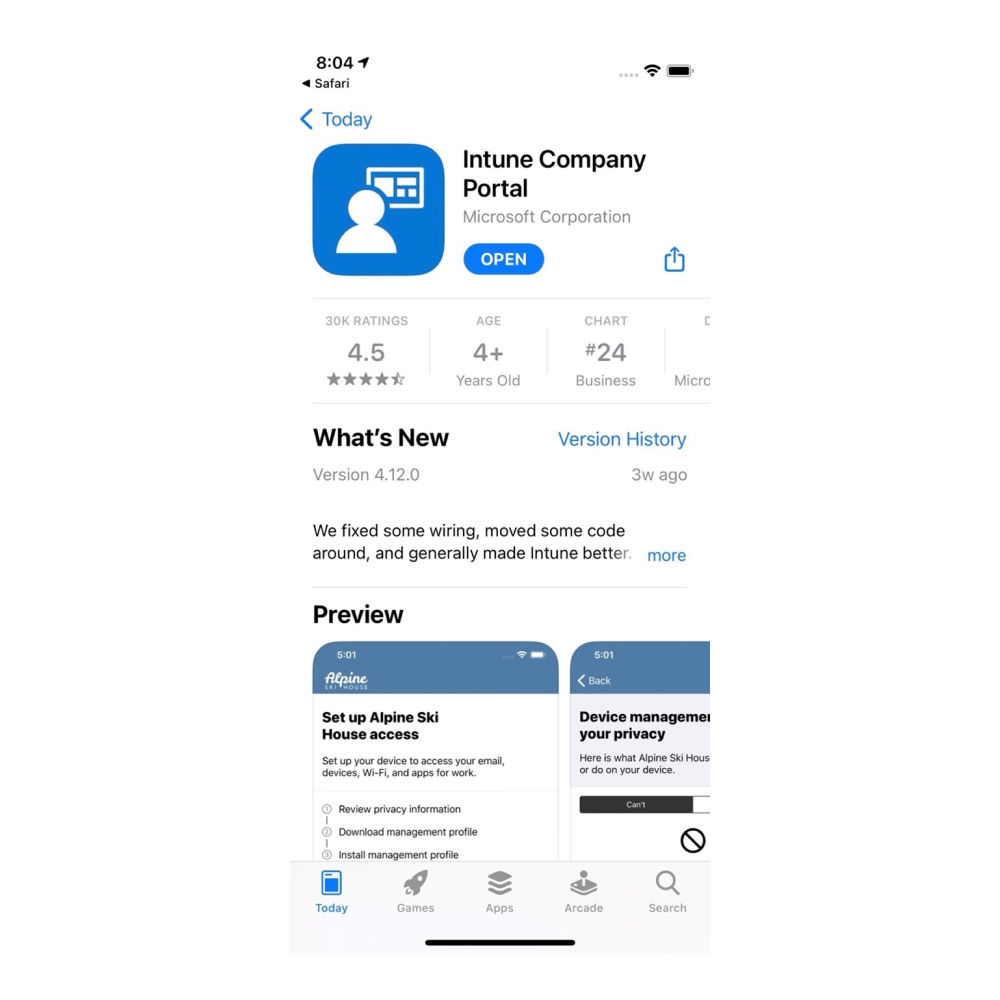
2. After installation, open the Microsoft Authentificator App
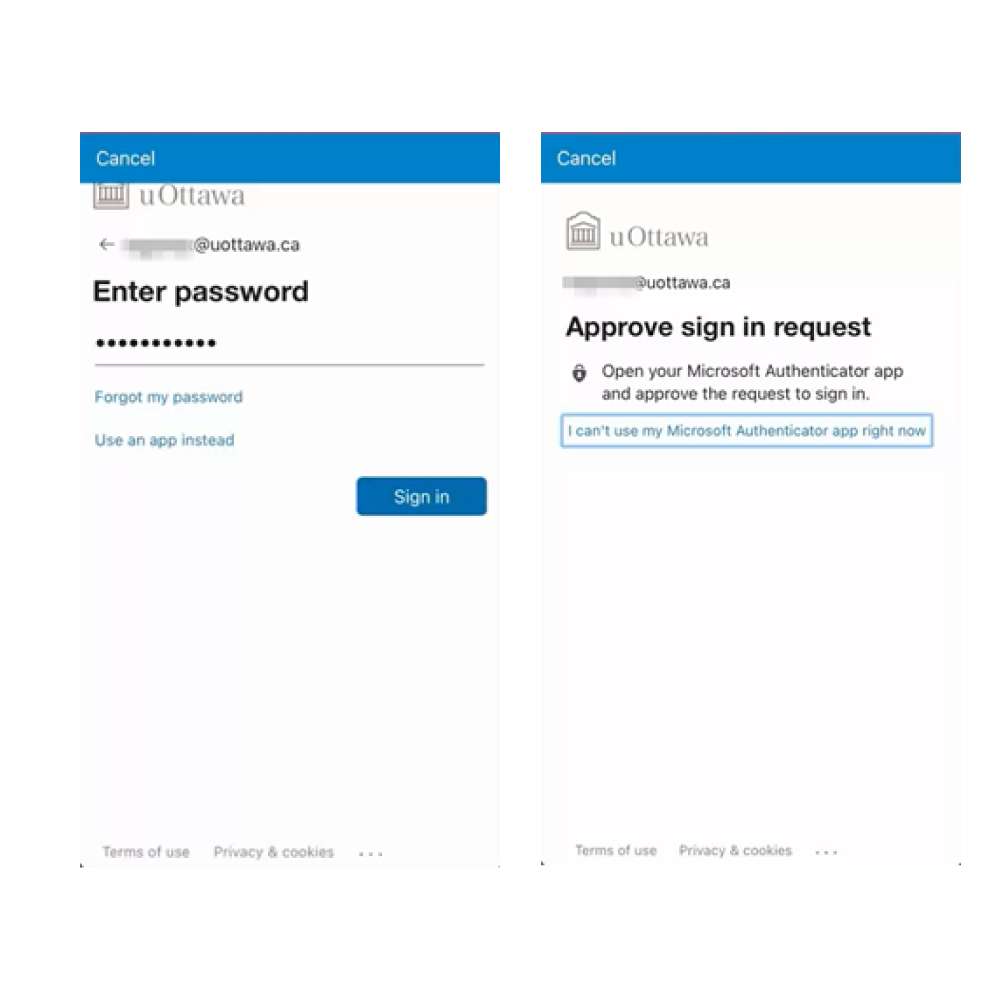
3. Follow the instructions and authenticate when prompted
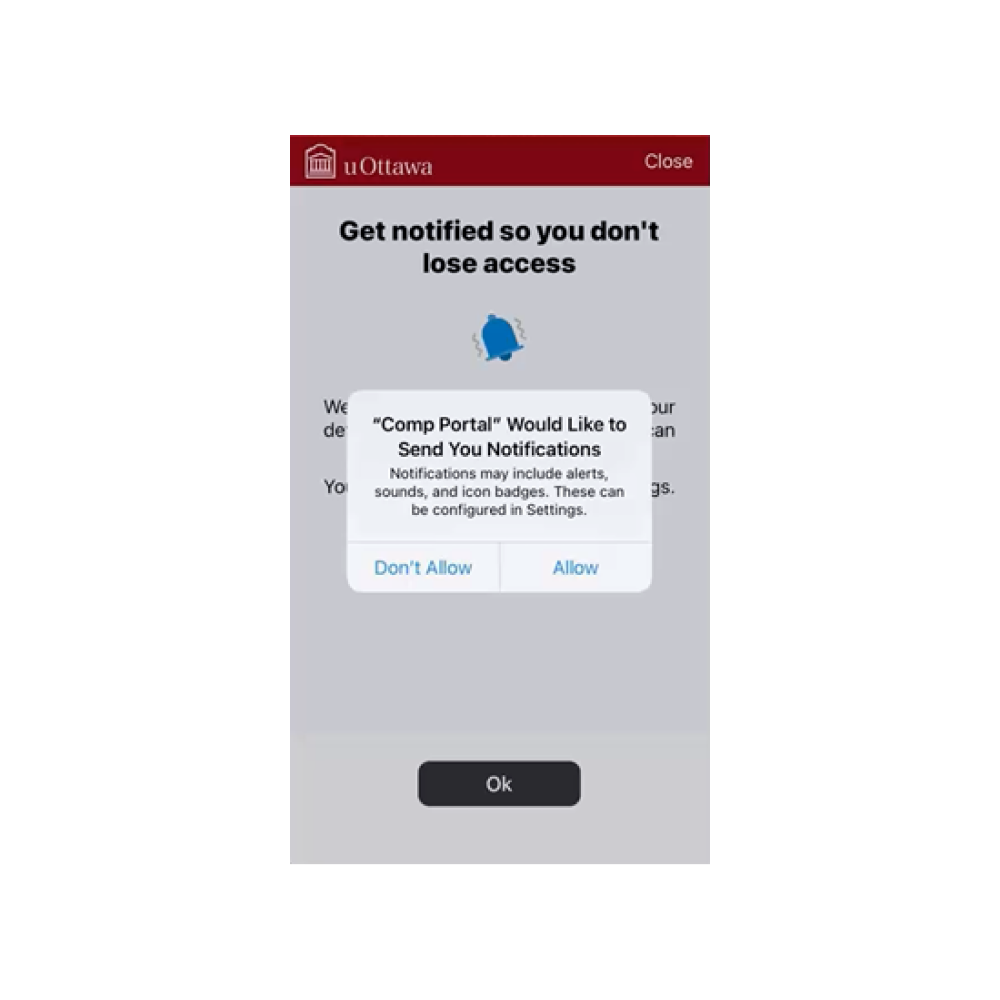
4. Click “Register”
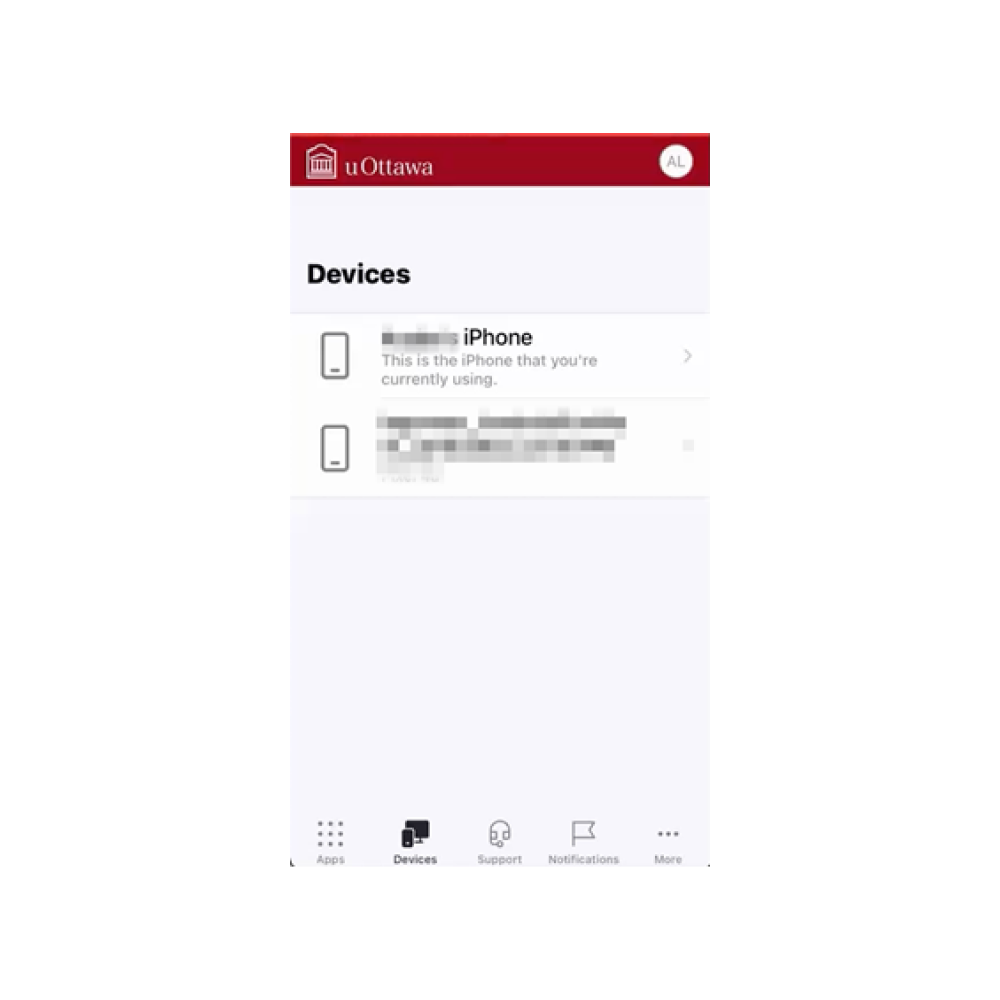
5. Once registration is completed, restart the Outlook App
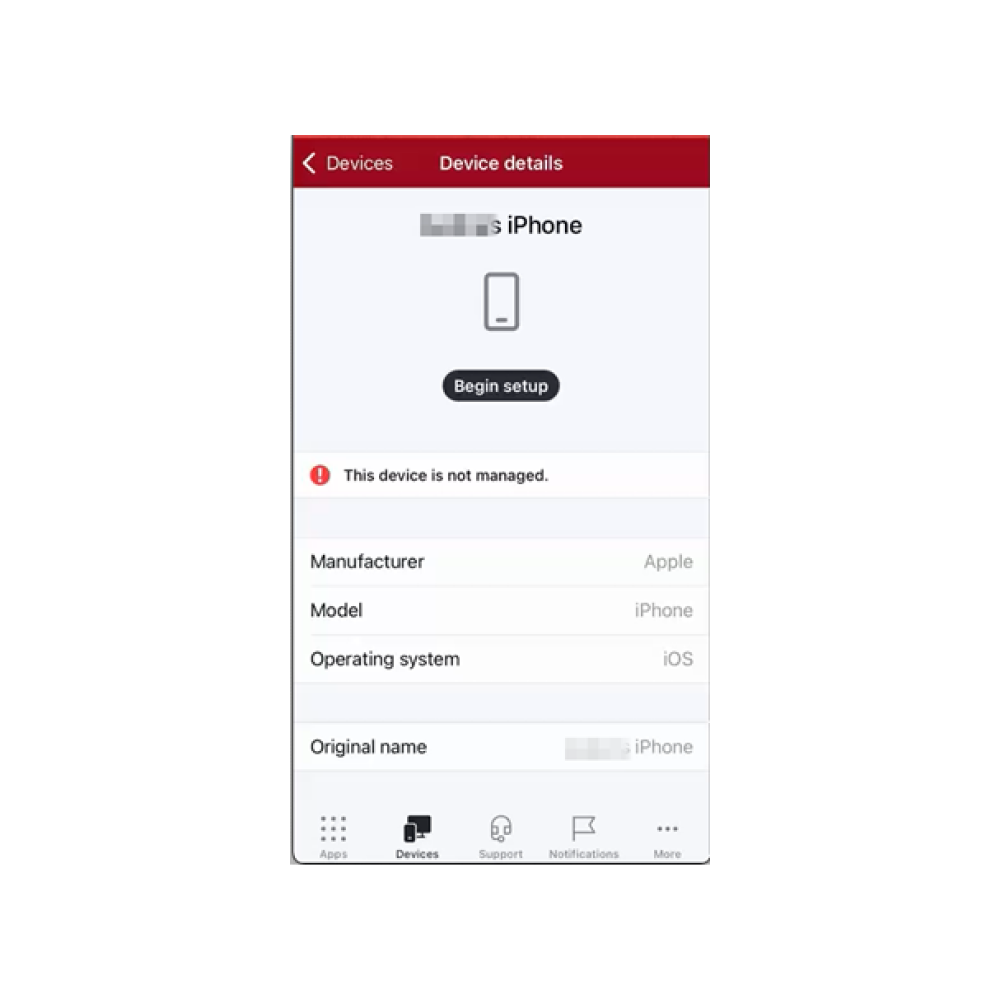
6. When prompted, you will set a 6 digits pin. This is not your current device pin but you can use the same one.
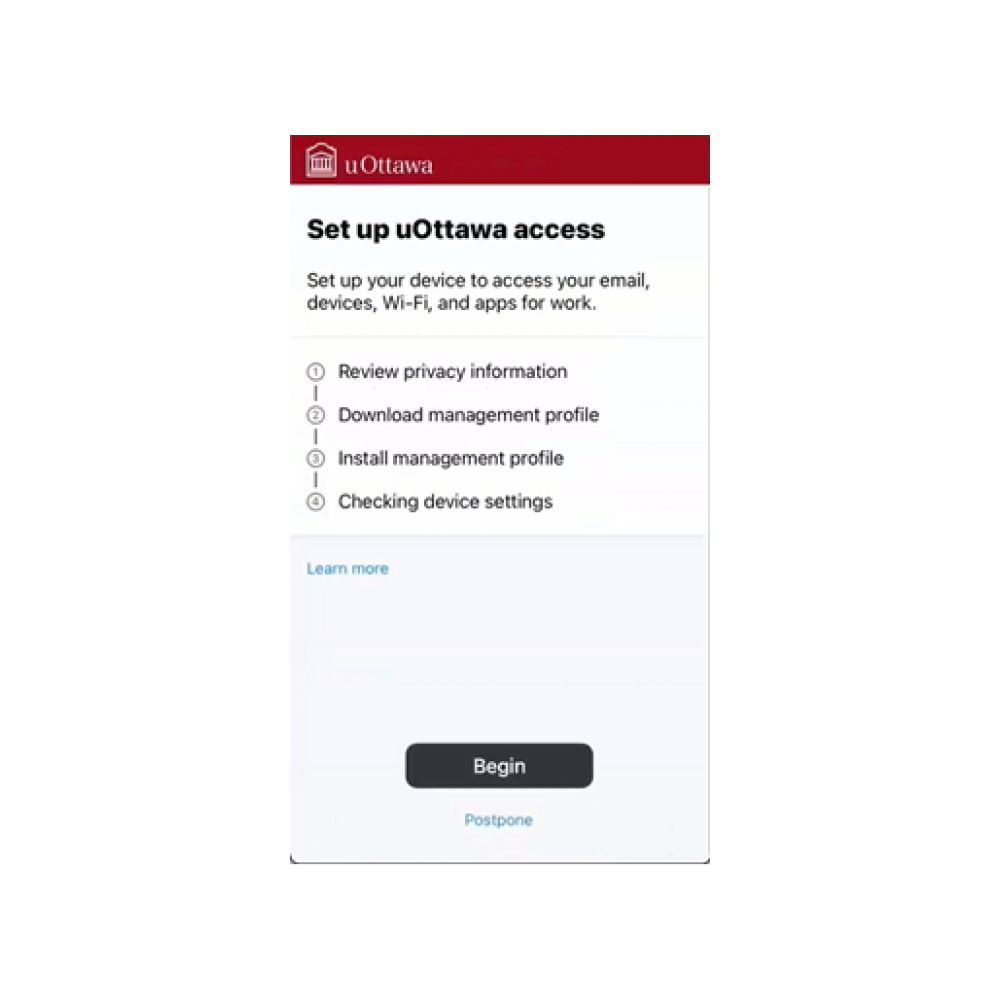
7. Login with your @uottawa.ca when prompted to do so
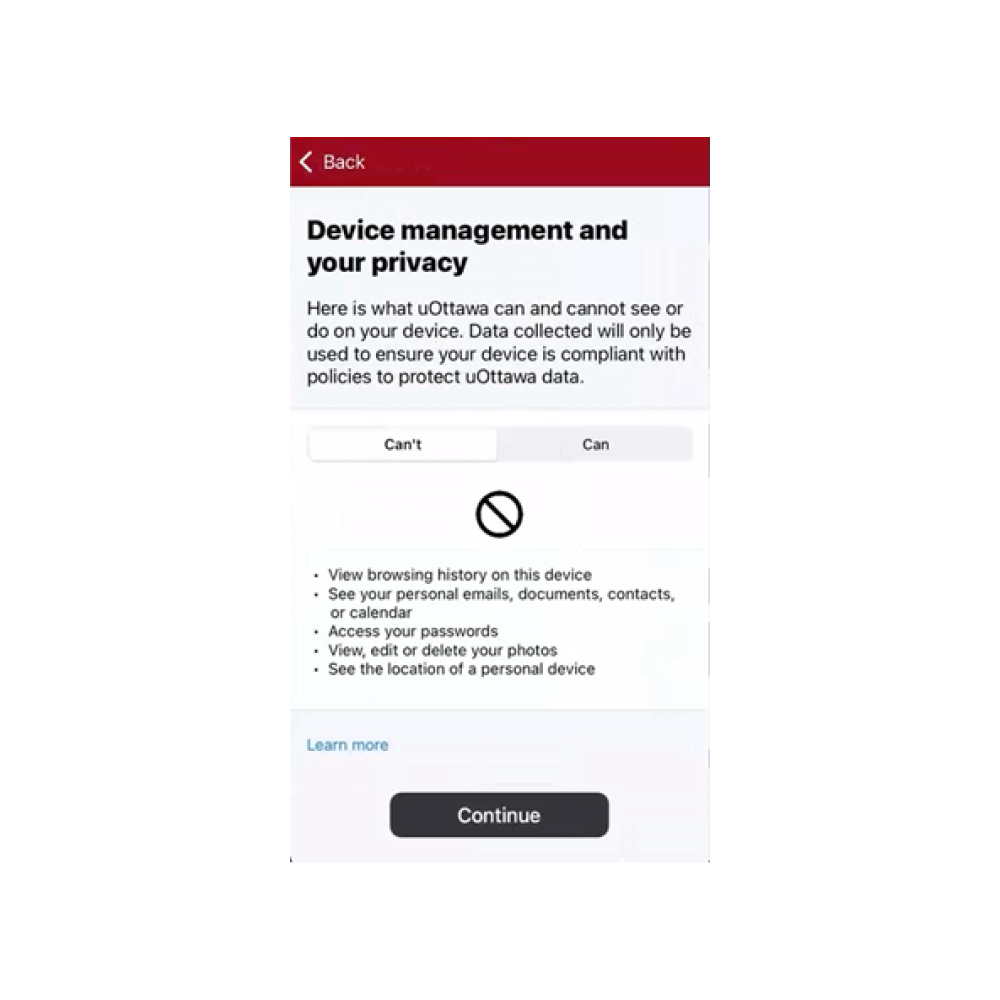
8. Continue to download the management profile.
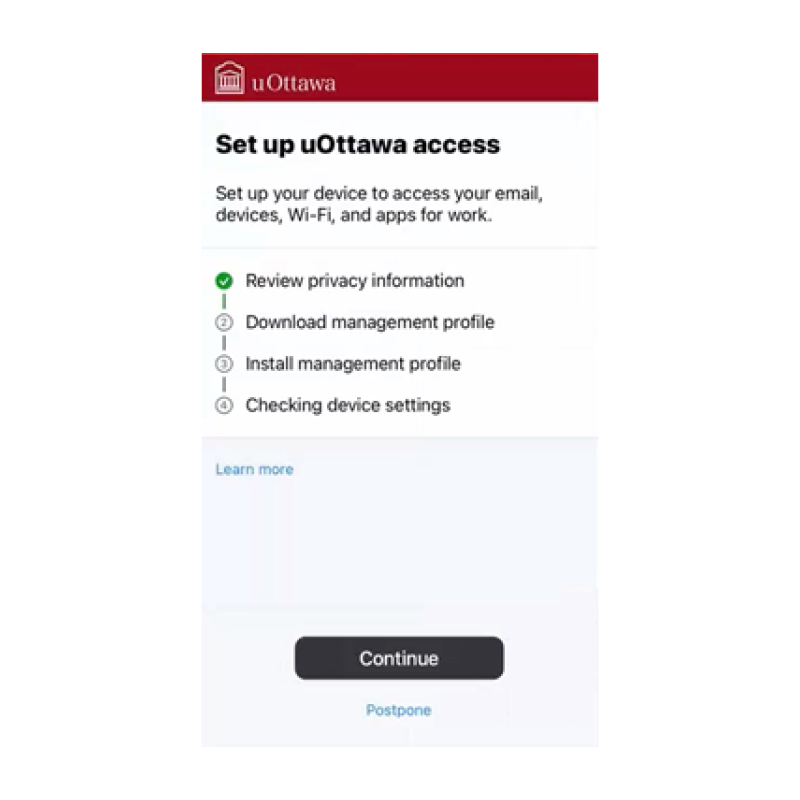
9. Allow the configuration profile to be downloaded.
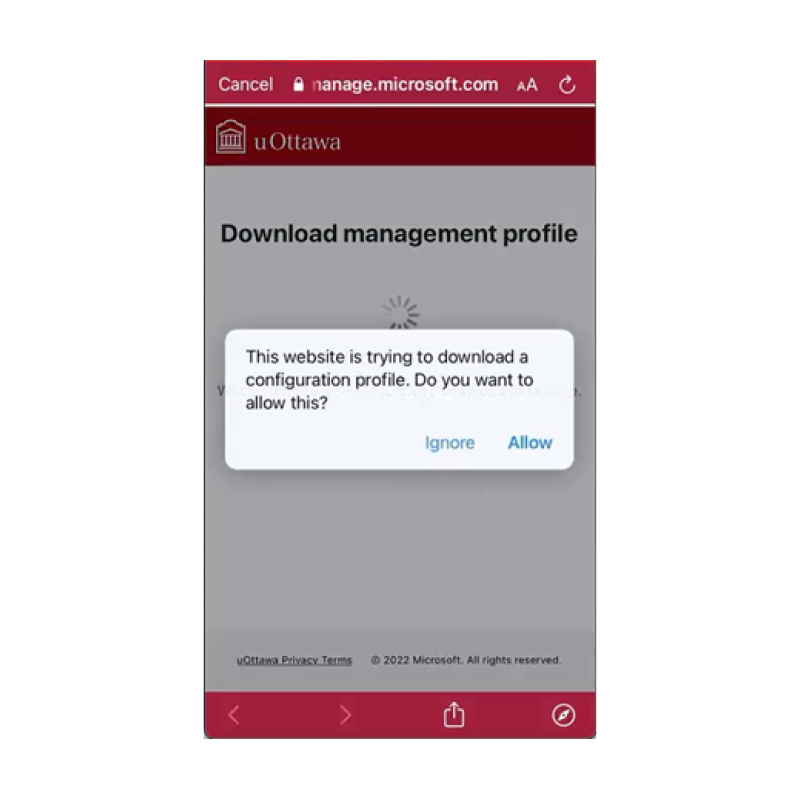
10. After the profile is downloaded, close the message.
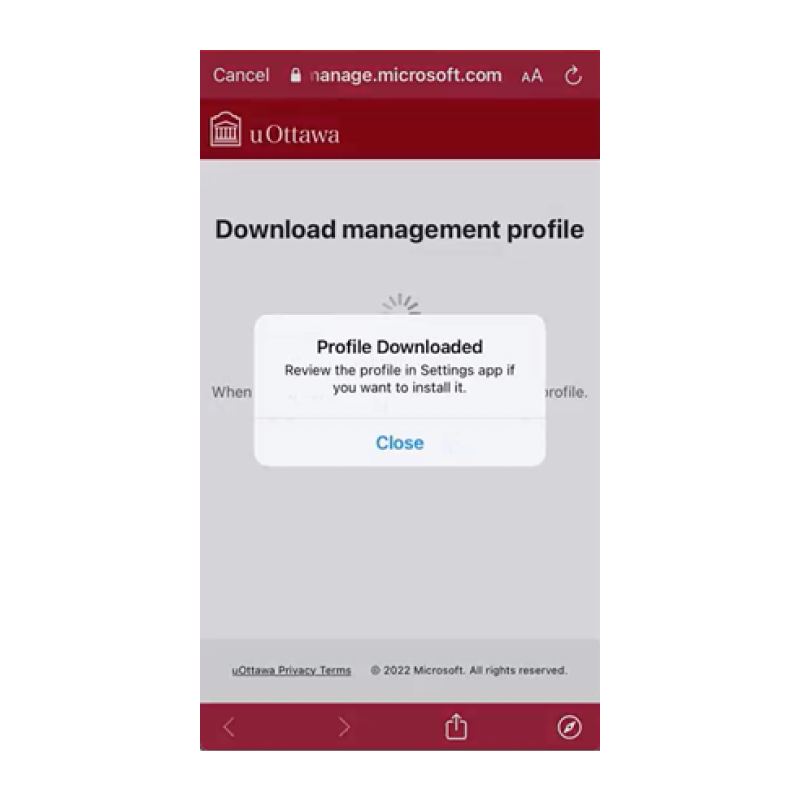
11. Continue to the next step.
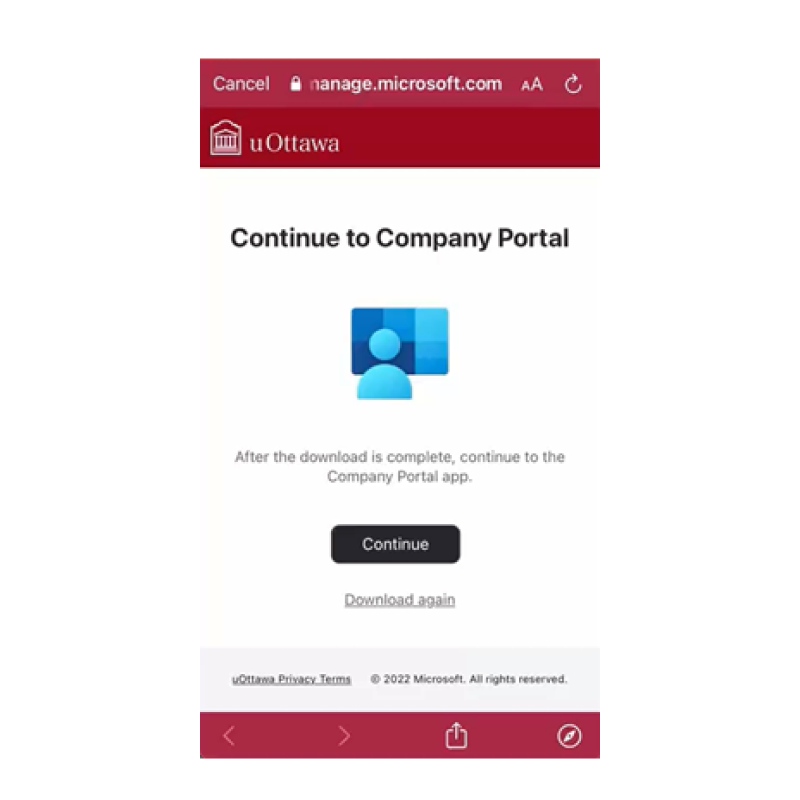
12. Click continue to proceed.
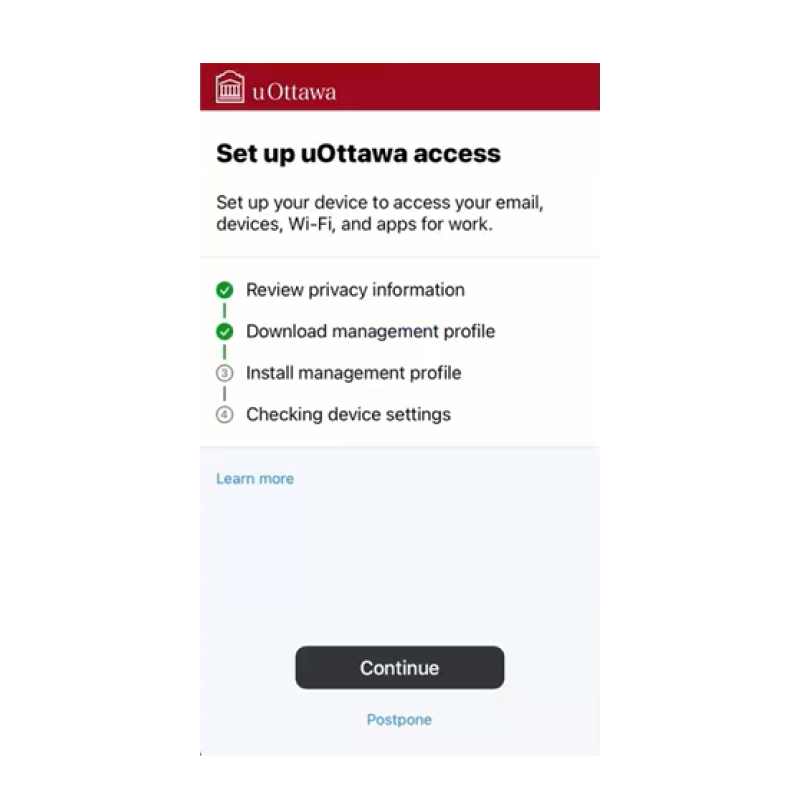
13. Follow the profile installation instructions on your device.
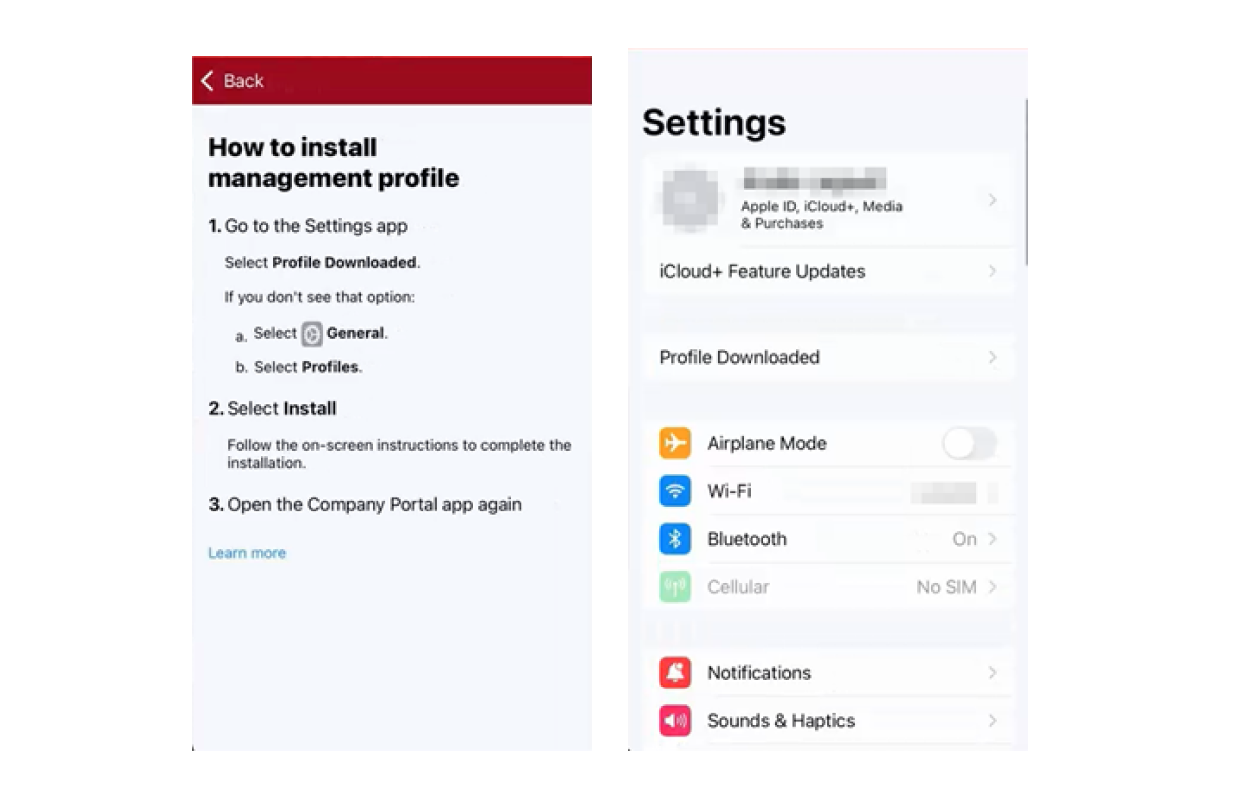
14. Install profile.
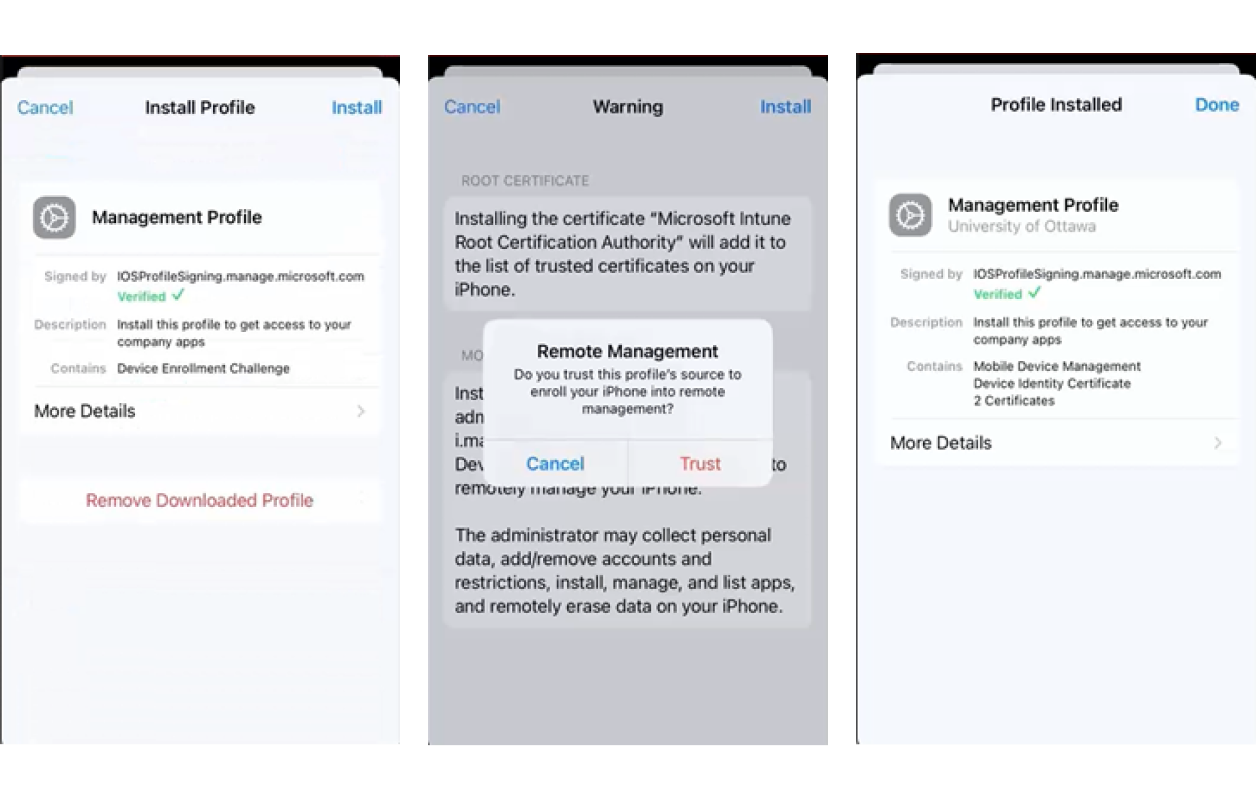
15. Once profile installation is completed, go back to the company profile app and select Yes, I installed the profile.
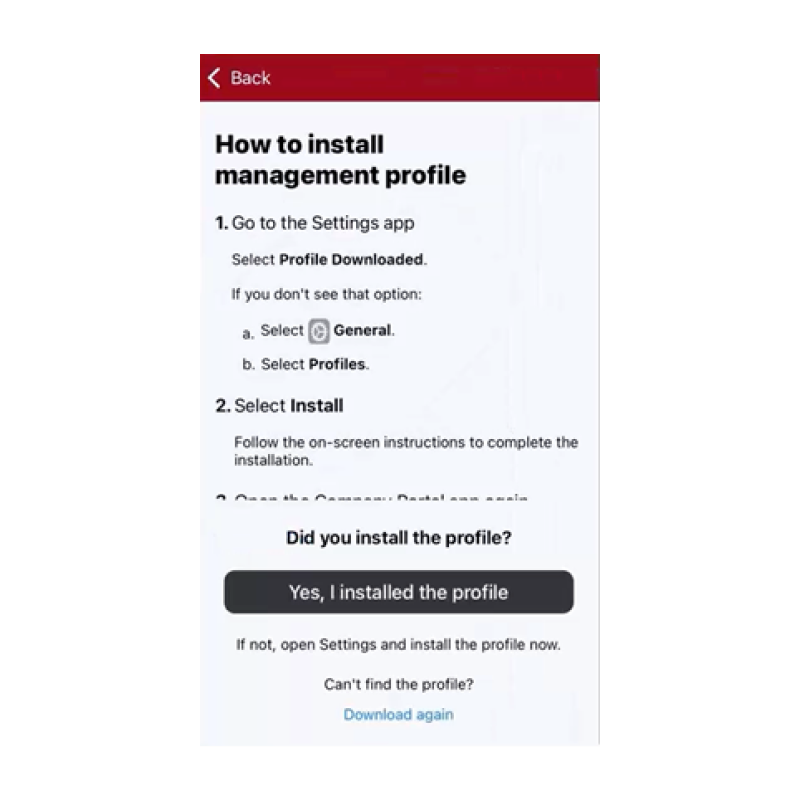
16. Continue to the next step.
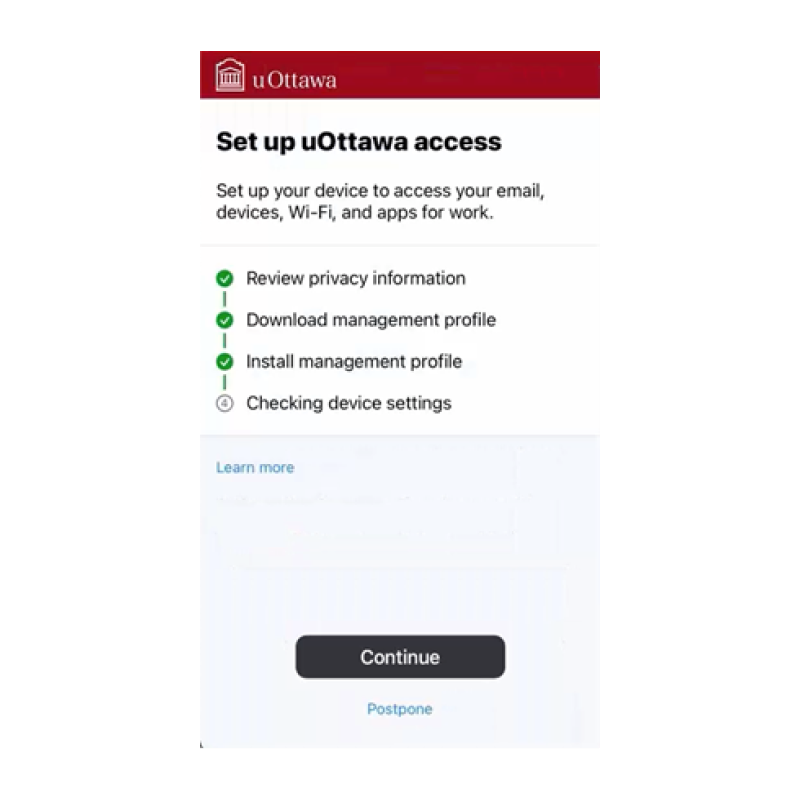
17. Turn On location services for the company portal.
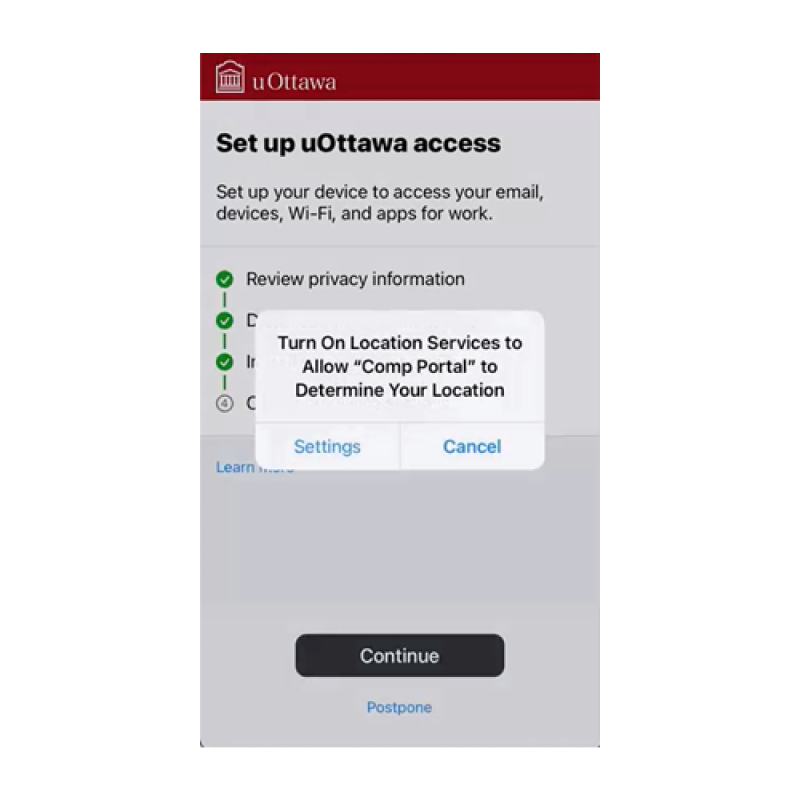
18. Continue to the next step.
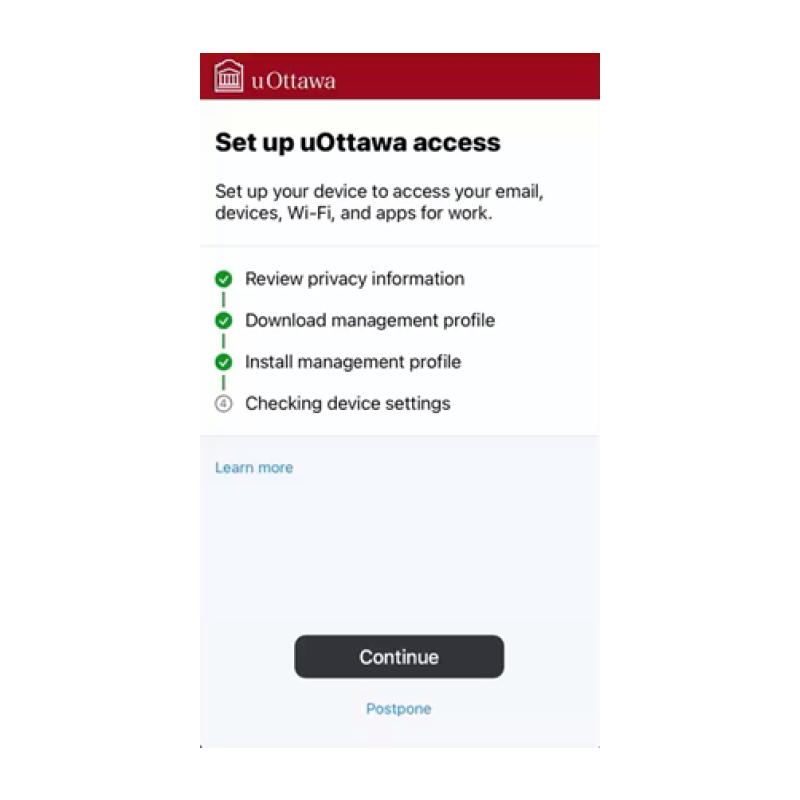
19. Setup is now completed.
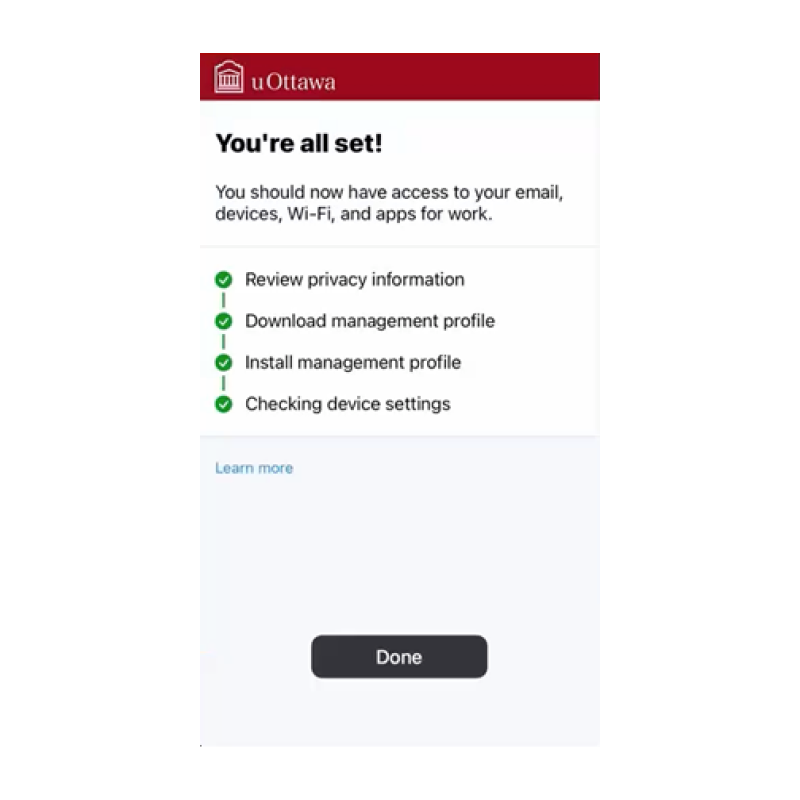
Compatible with iOS 13.0 and later versions
It is recommended to wait a few minutes after the setup process is completed and restart your Microsoft Apps (Outlook, Teams, etc.).
NOTE: make sure your PIN is a 6 digit number.