You must use the scanner in the Microsoft Authenticator application to scan the QR code (step 4). Using your camera or other applications will result in a migration error.
Enrol into MFA with the mobile app
To complete this step, you will need your desktop/laptop and your mobile device.
Important note before you start
MFA Self-enrolment steps
1. On your desktop/laptop, open a new window or browser and visit https://aka.ms/mfasetup. Enter youruoAccess credentials and click Sign in.
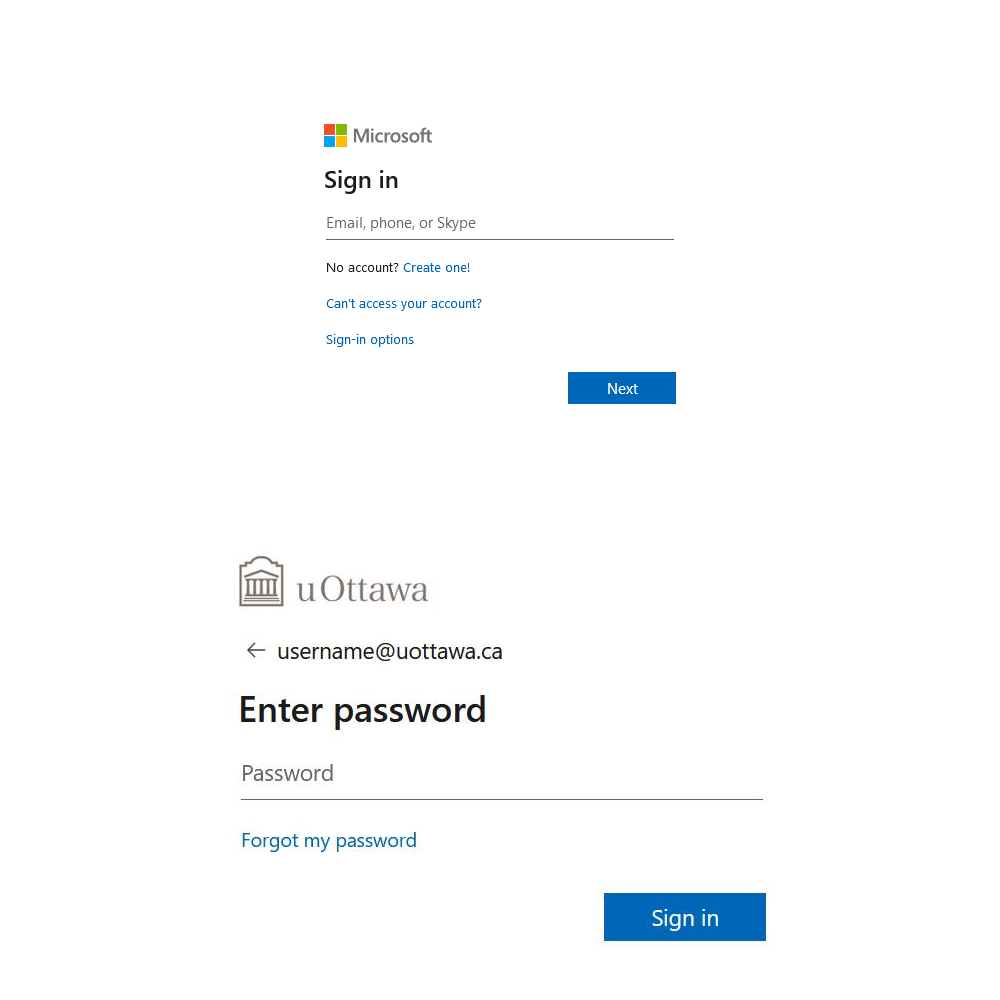
2. On the More information required screen click Next.
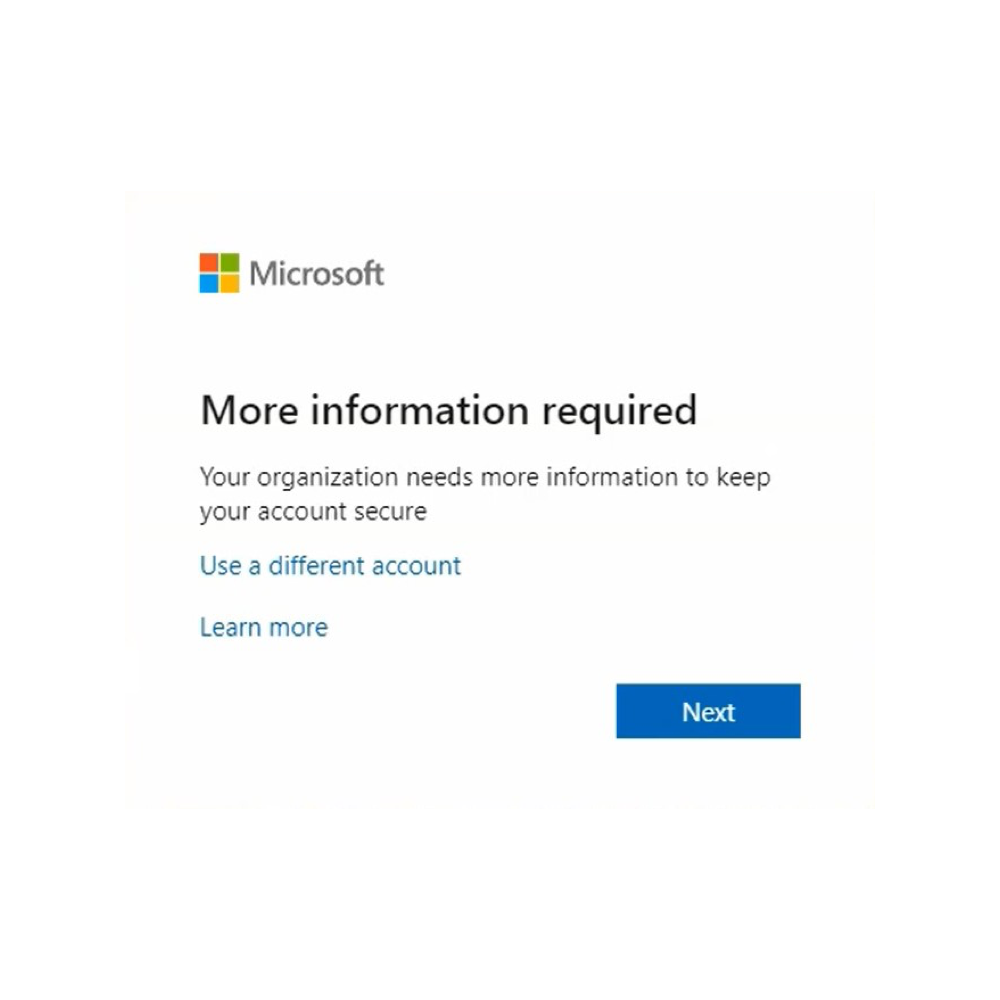
3. The Additional security verification screen will appear. For the subsequent questions, select the following options:
- How should we contact you? In the drop-down menu select Mobile App.
- How do you want to use the mobile app? Click the Receive notifications for verification option.
- Click Set up.
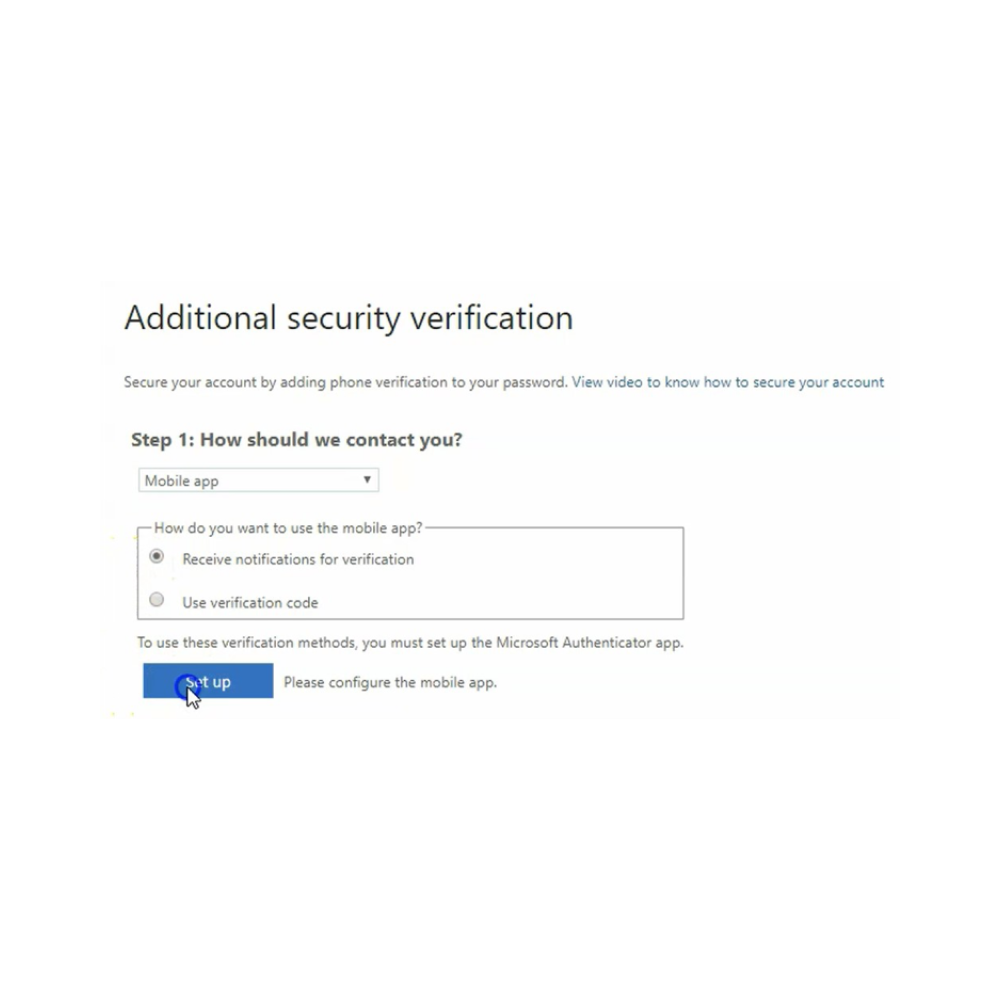
4. The Configure mobile app screen will appear. Complete the following steps:
- Ensure the Microsoft Authenticator is installed on your Windows Phone, Android or iOS.
- Open Microsoft Authenticator on your mobile device.
- Tap Add account (or the + button). Select Work or school account.
- Scan the QR code displayed on your browser with your mobile device camera. If you do not want to use the camera on your device, enter the numerical code and follow the link provided on the screen.
- Click Next.
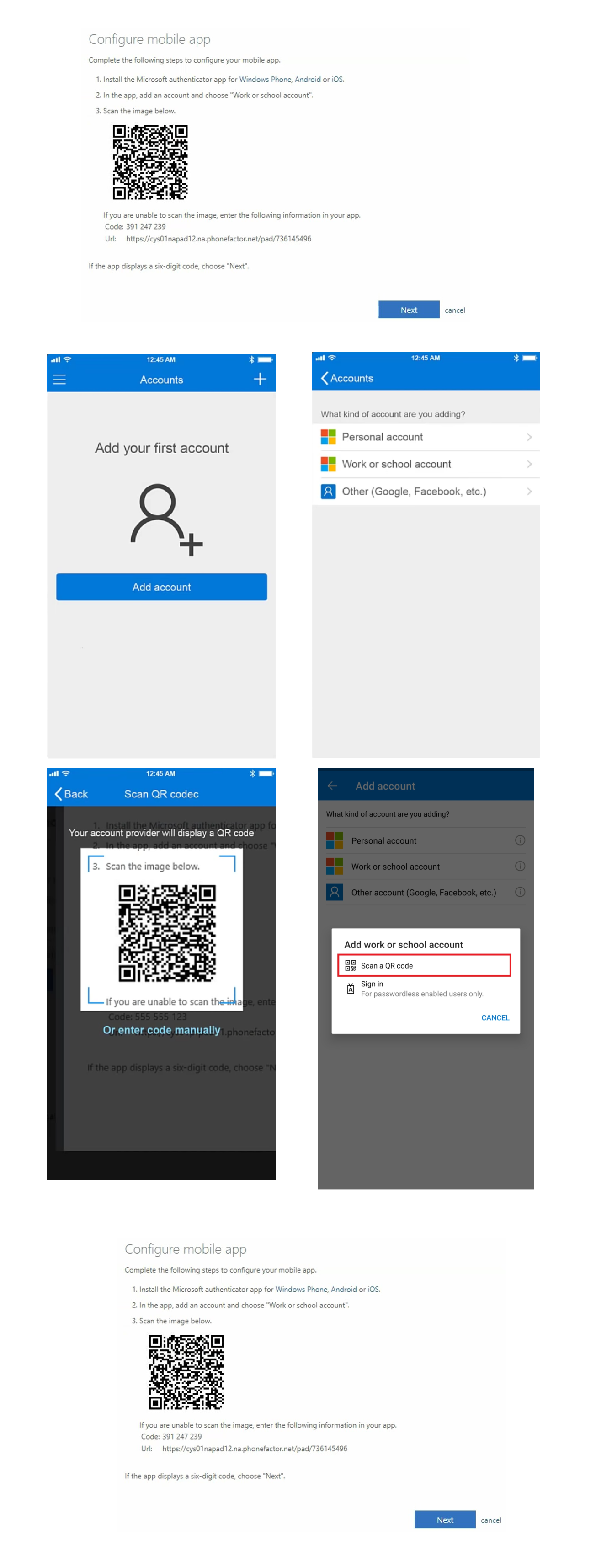
5. The Additional security verification screen will appear. Microsoft will check the activation status. Once verified, the message Mobile App has been configured for notifications and verification codes will appear. Click Next.
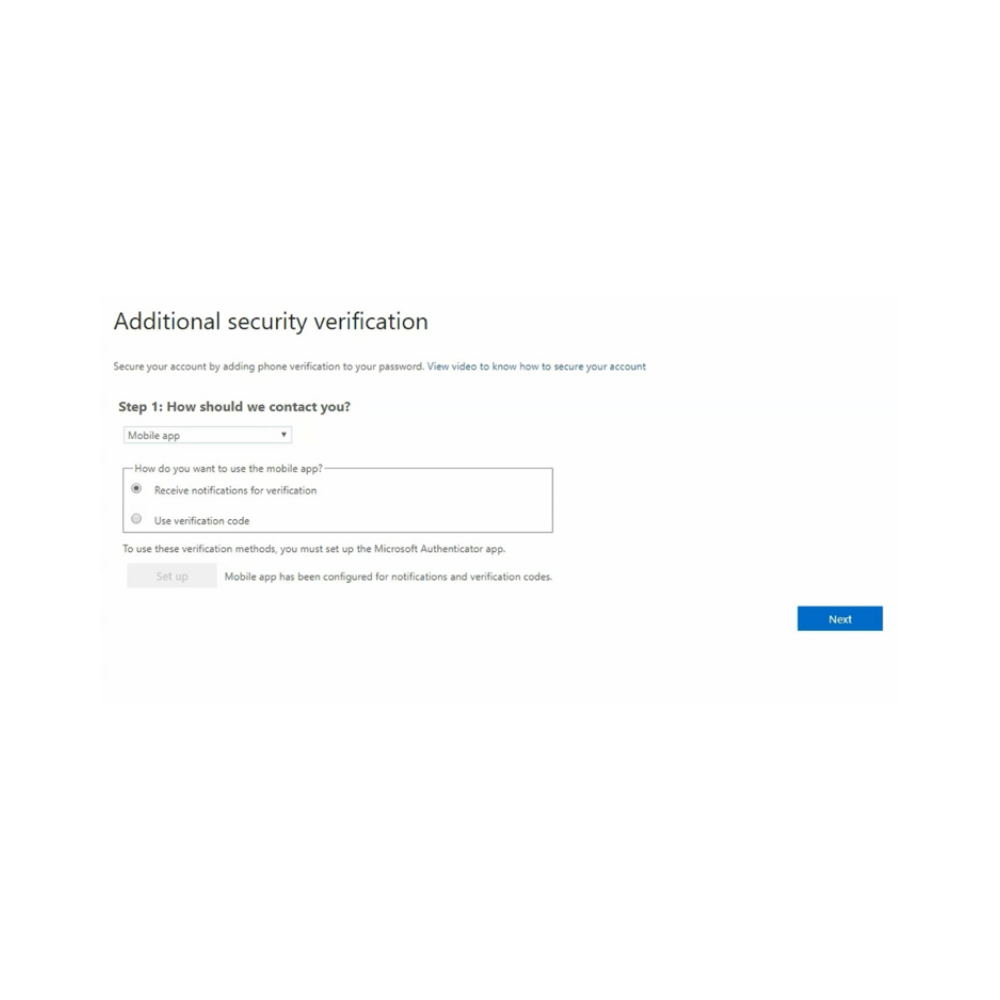
6. The Additional security verification screen will appear. Under Let’s make sure we can reach you on your Mobile App Device, follow the prompt “Open your Authenticator app, and enter the number shown to sign in”. On your Mobile App input the number to match the ones on the screen.
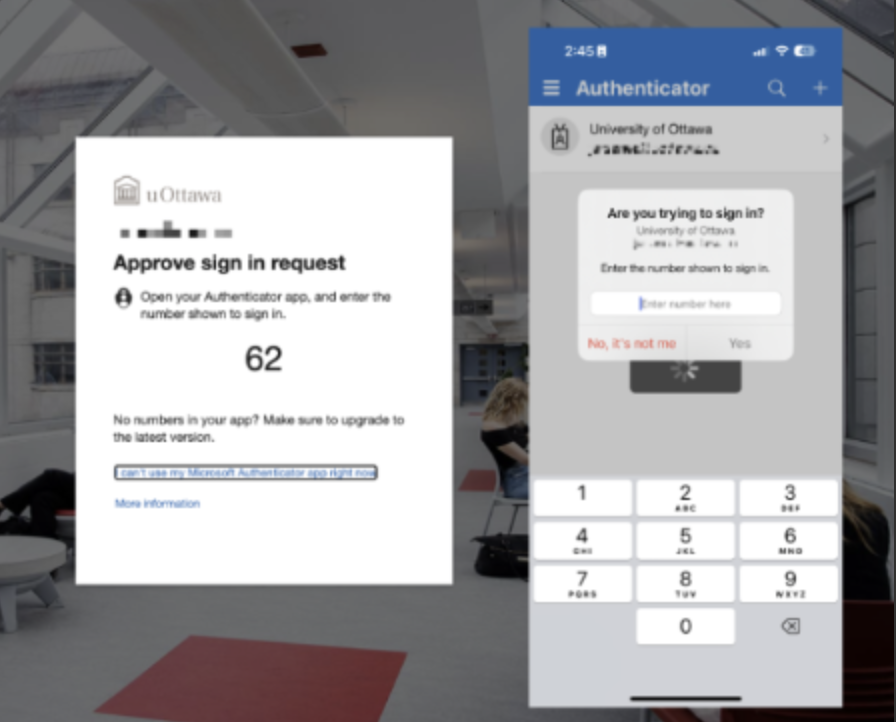
7. The profile on your smartphone will display your account.
- University of Ottawa (This is your MFA account)
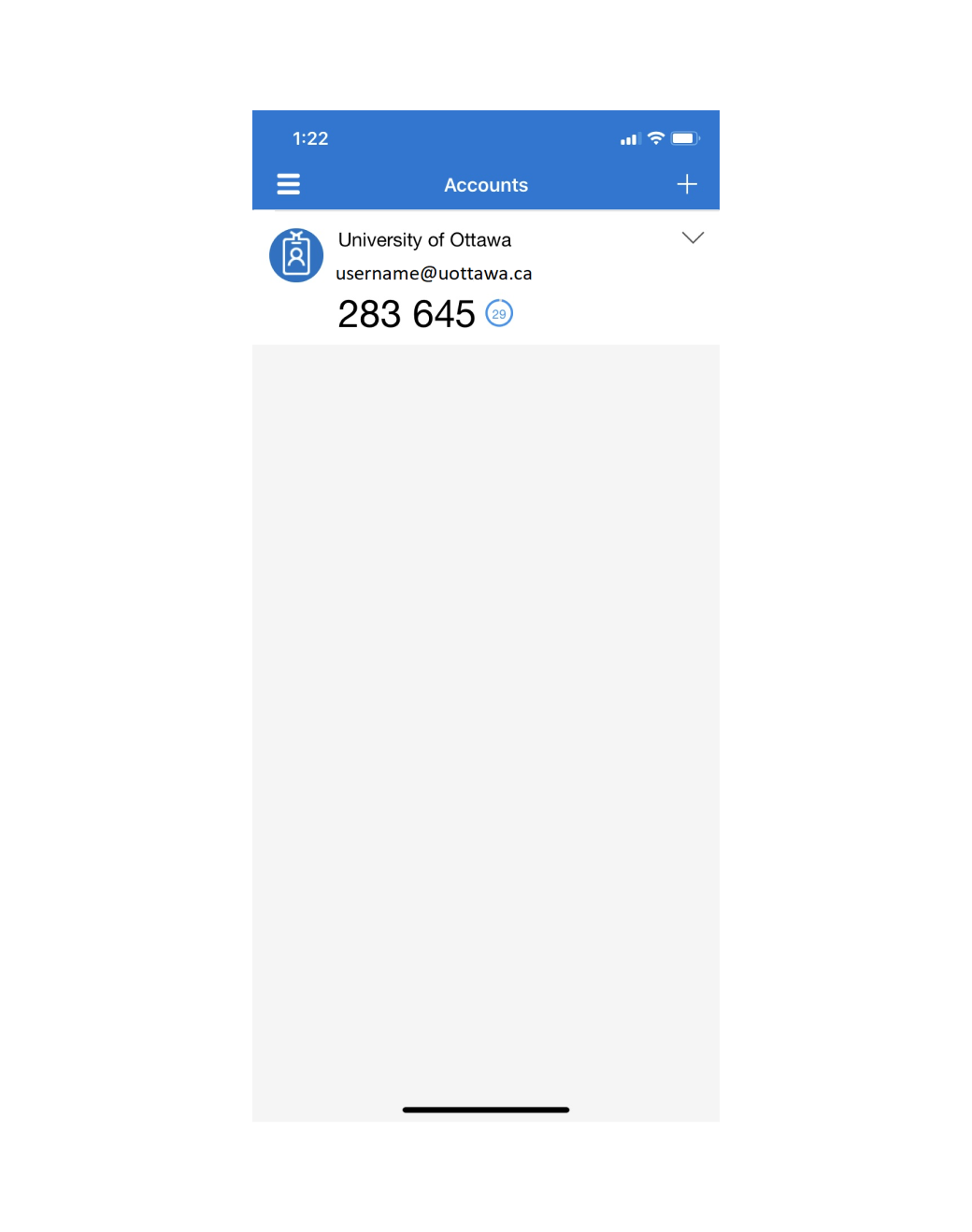
8. These are your preferred MFA settings. No further action is required. The process is complete.
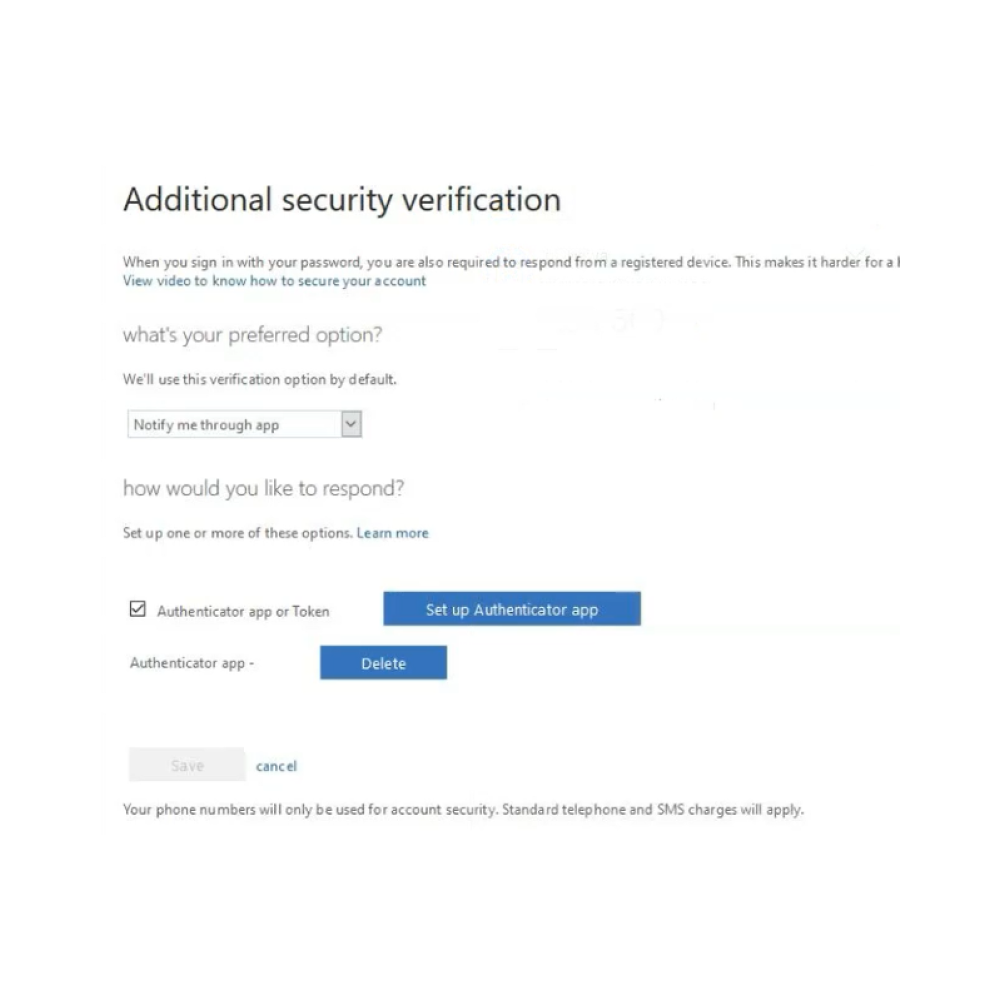
Need to set up MFA on a new mobile device?
If you have a new smartphone/device, you will need to submit a request to deactivate the multi-factor authentication (MFA) profile on your old device. The MFA authentication process will not work on your new device until the profile on the old device is deactivated. Once the old profile has been removed from your account, you can enroll for MFA on your new smartphone or tablet. Contact the Service Desk to have your MFA profile reset.