Compatible with iOS iOS 13.0 + and later versions
Register for iOS devices with v13.0+
Take note of the steps to set up Outlook, Teams, and more on your iOS device v13.0+ with your uOttawa account.
1. From the App store, install and open one of the Microsoft Apps (Outlook, MS Teams, etc.). Note that if the App was already open, you may need to close and open it. In certain situations, uninstalling and reinstalling the App may be necessary.
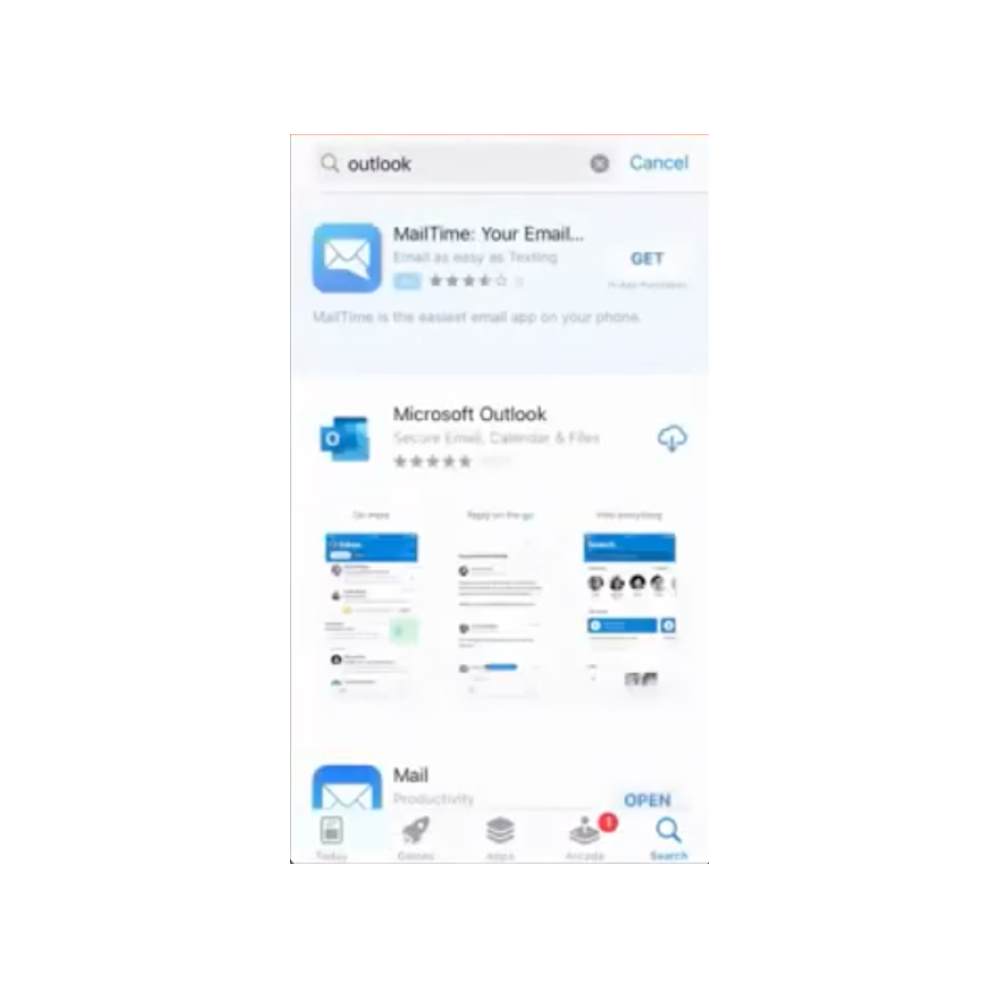
2. Please open your uOttawa account by authenticating yourself with your email and password.
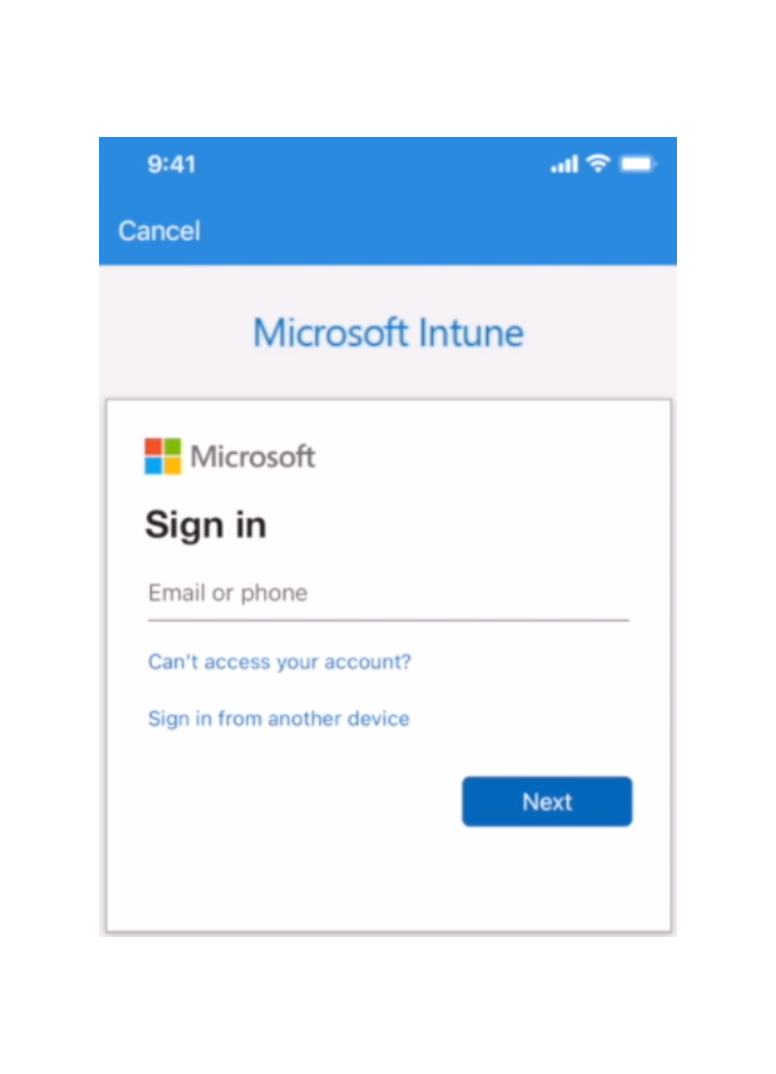
3. To approve secure authentication, please access the Microsoft Authenticator app.
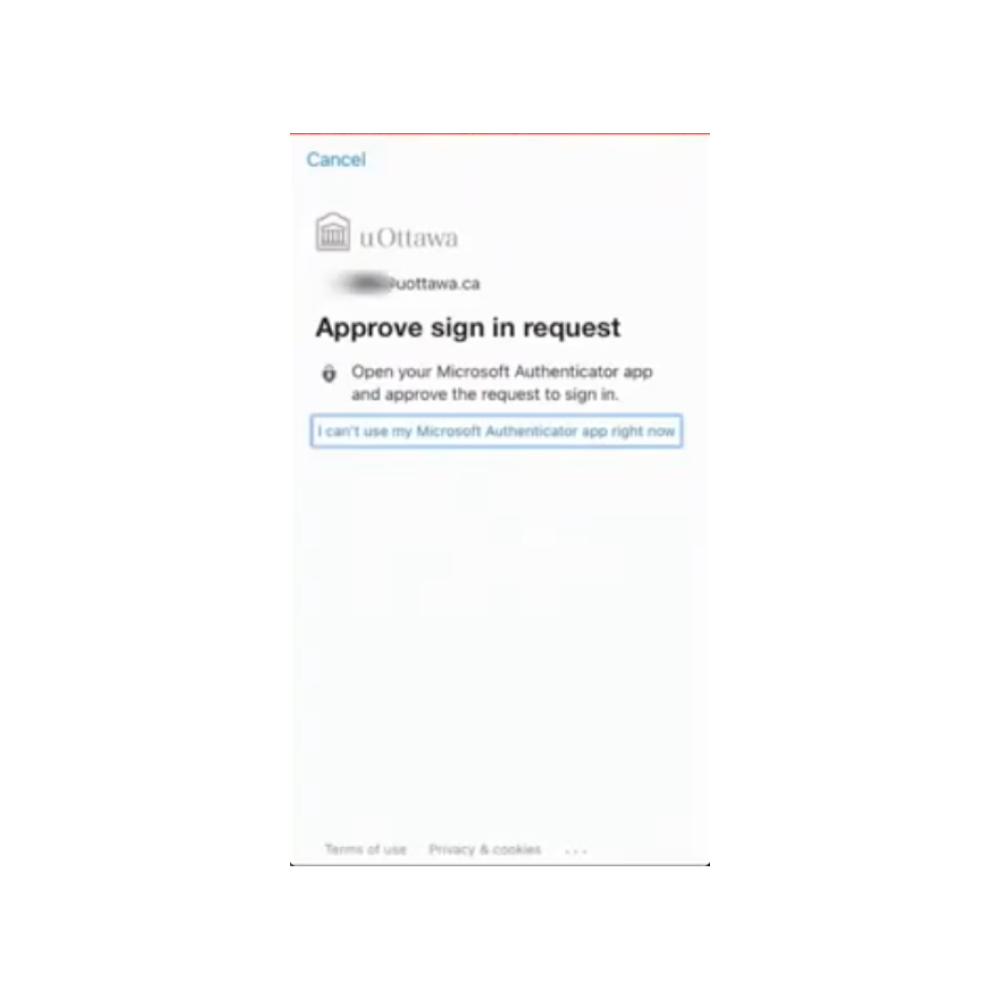
4. Please download the Microsoft Authenticator app, if it is not already installed on your device.
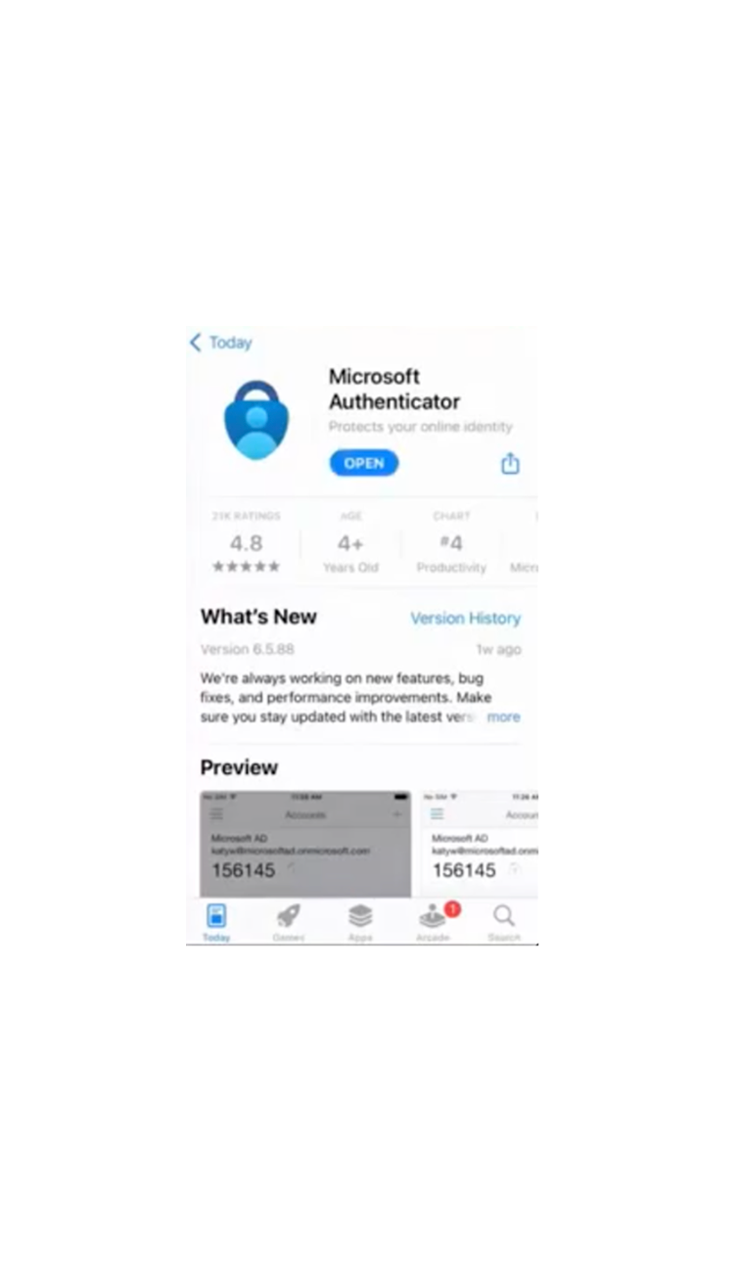
5. After installation, open the Microsoft Authentificator App
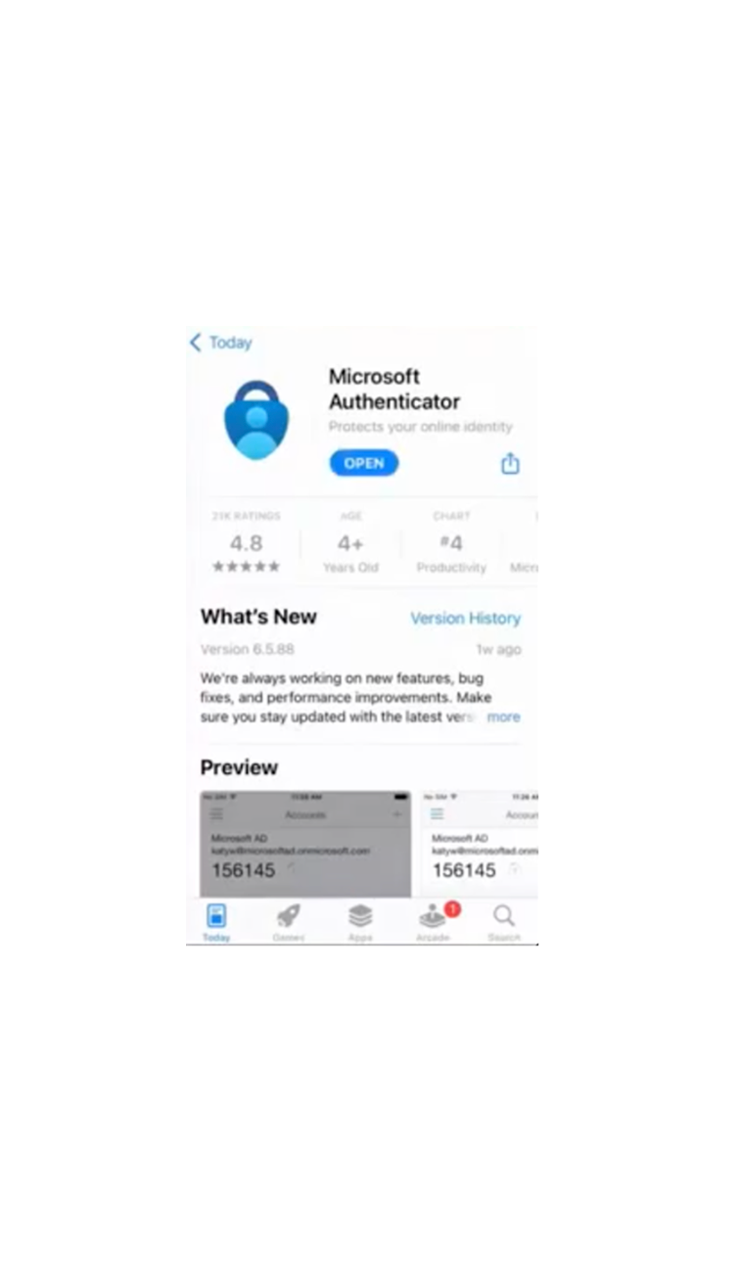
6. Follow the instructions and authenticate when prompted
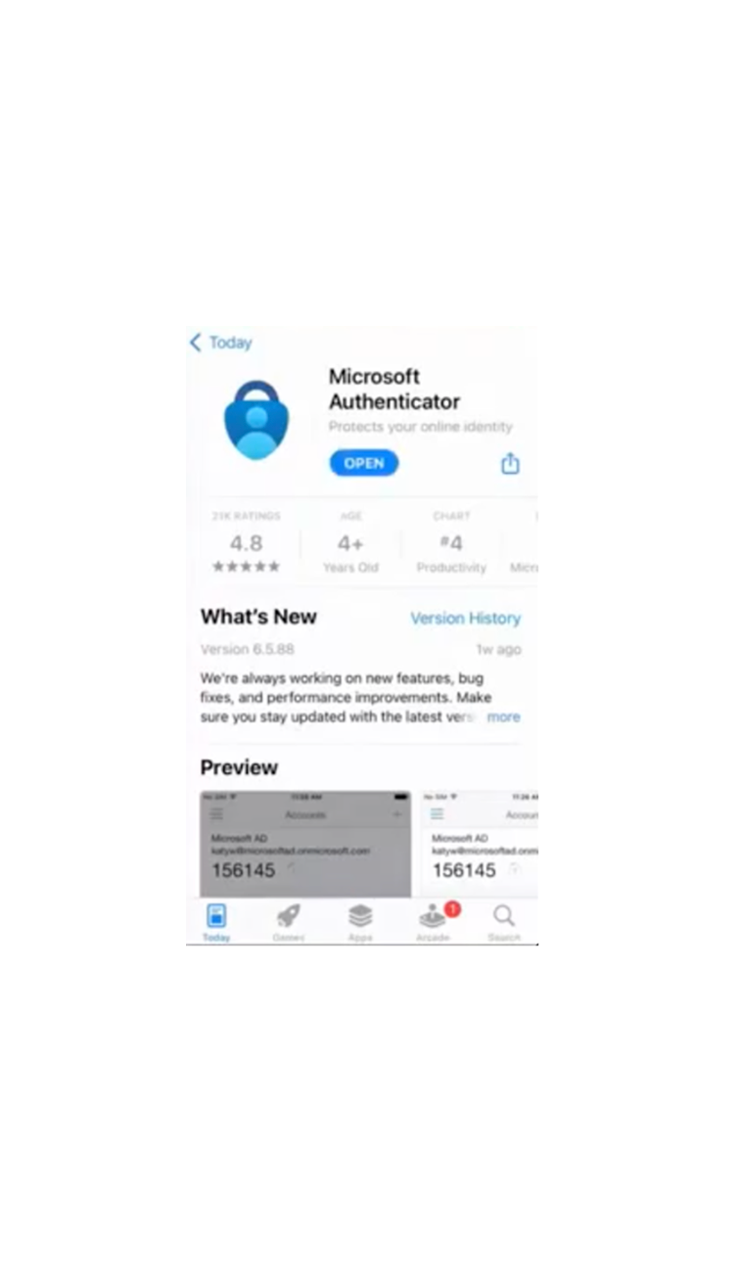
7. Click “Register”
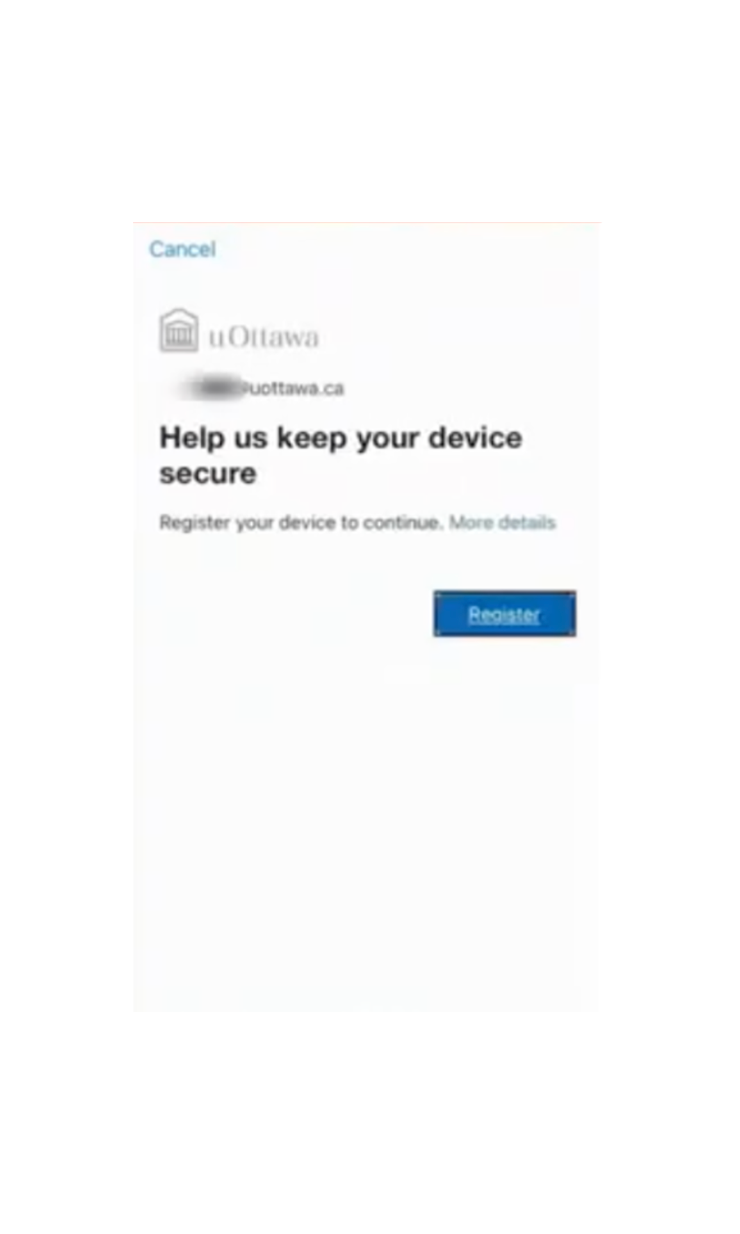
8. Once registration is completed, restart the Outlook App
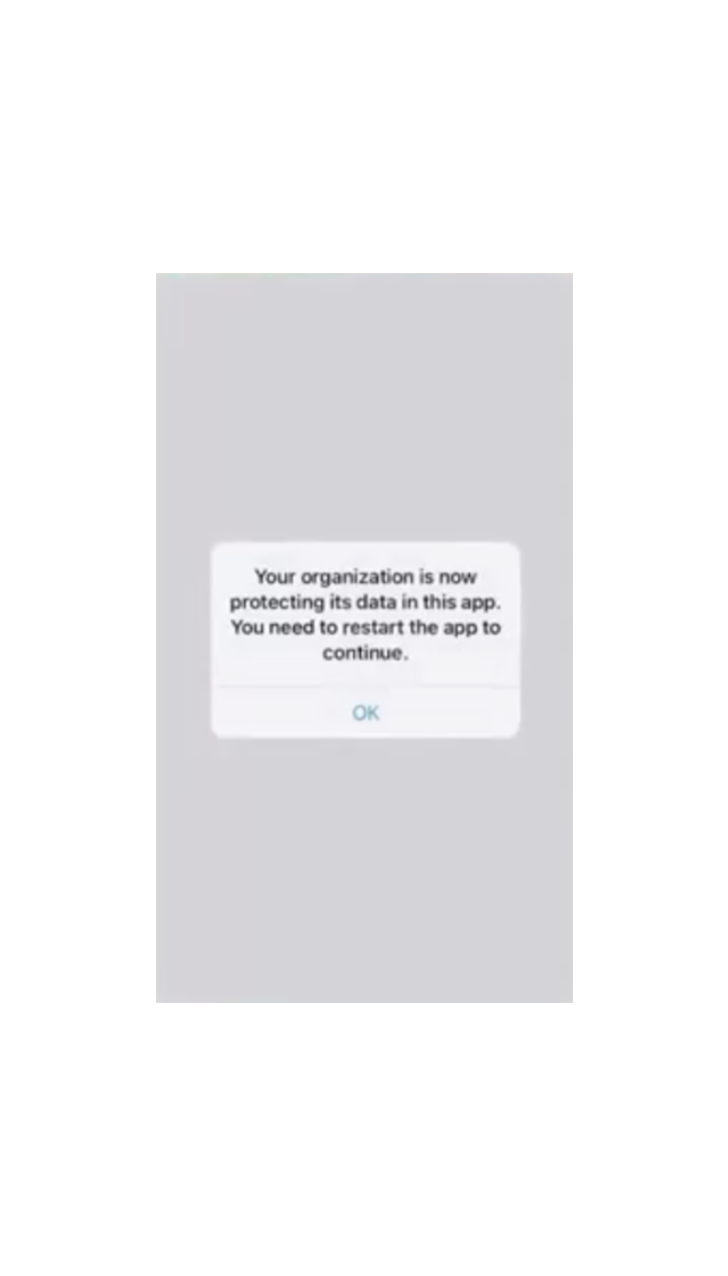
9. When prompted, you will set a 6 digits pin. This is not your current device pin but you can use the same one.
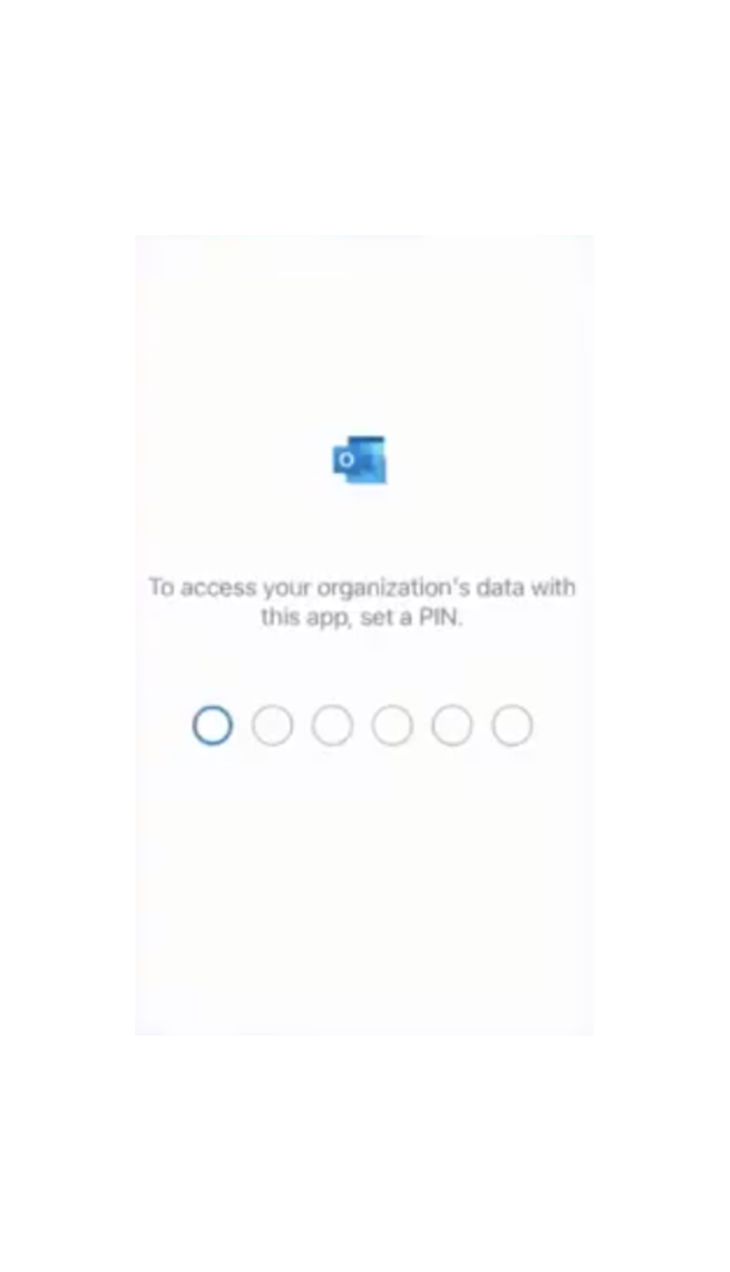
10. Login with your @uottawa.ca when prompted to do so
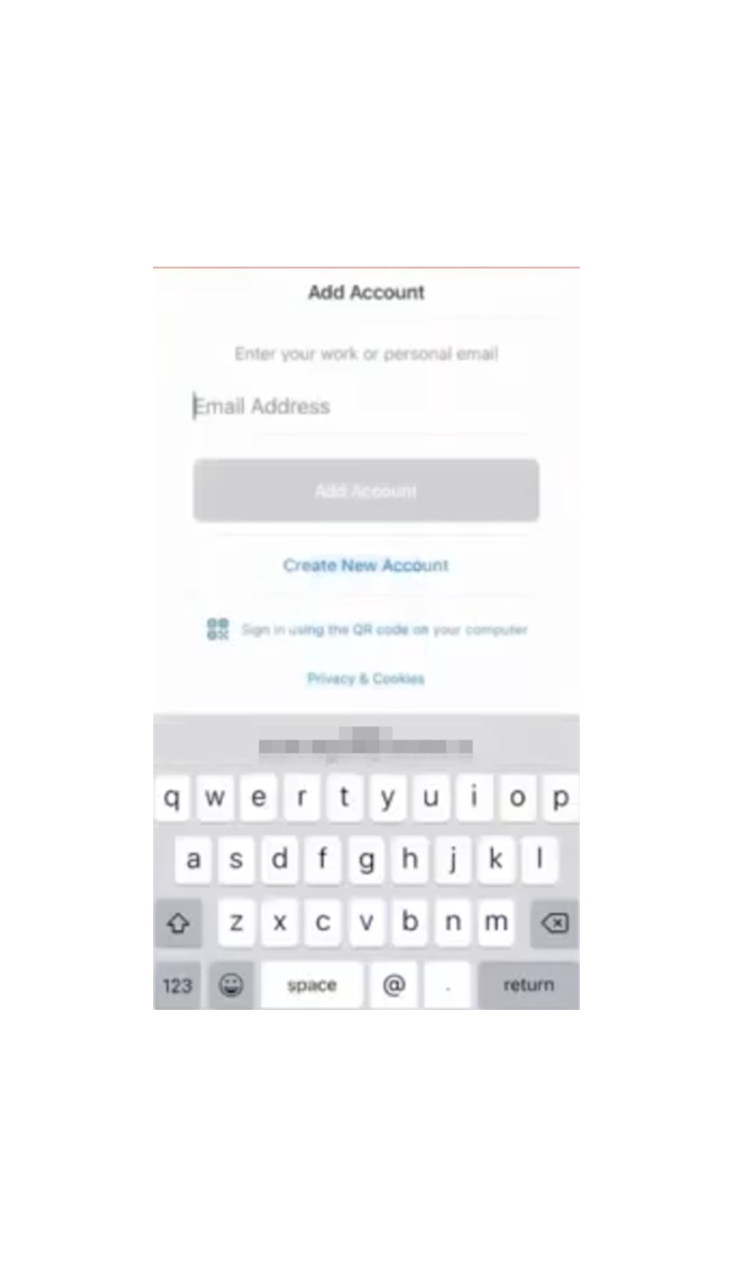
11. Your registration is now completed, and you can start using your Microsoft Apps.
It is recommended to wait a few minutes after the setup process is completed and restart your Microsoft Apps (Outlook, Teams, etc.).
NOTE: make sure your PIN is a 6 digit number.
