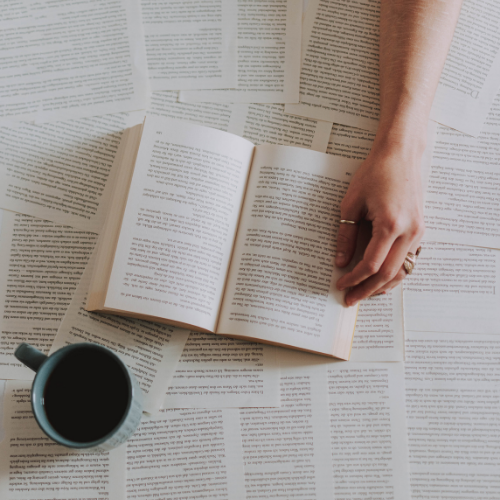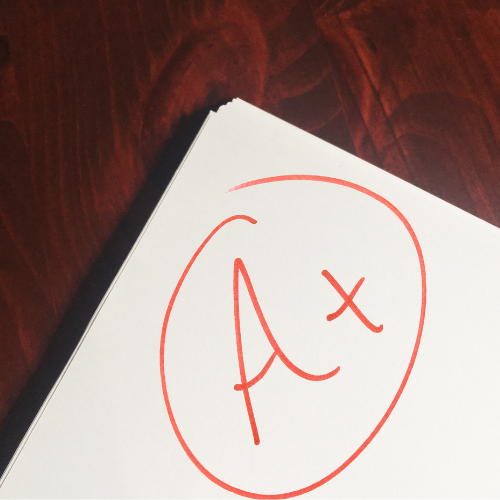Exams
Know your exam regulations. To check your personalized exam schedule, log into your uoZone account and select the Applications tab.
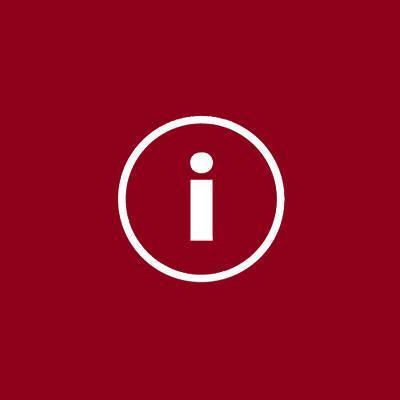
Important Message
The Fall 2025 and Winter 2026 exam schedules will be available soon in the "Exam Timetables" section.
Know your exam regulations!
It is your responsibility to familiarize yourself with:
- Our Faculty Academic Regulations
- University Policies and Regulations
- University Academic regulations on academic integrity and academic misconduct
- The University webpage on Academic fraud
- In accordance with University regulation A-8.5 and Faculty regulation 5.2, students are prohibited from using electronic devices or any other communication tool during the exam. The only electronic device that have been approved by the Faculty is a laptop used to write an exam with the Examplify software, in accordance with the instructions provided by the professor about what material, if any, can be accessed during the exam. Communicating with your colleagues or any third party in any manner during an exam about exam questions or course material is academic fraud.
- Students registered with the Academic Accommodation Service may have permission to use technology in accordance with approved adaptive measures.
Missing an exam due to illness or other equity/compassionate grounds:
- Absence from an examination on medical grounds or due to exceptional personal circumstances, must be reported by submitting the online Declaration of Absence from an Examination form and emailing [email protected] your deferral request. An absence from an exam cannot be declared more than five (5) working days prior to the start of the exam or three (3) working days after the exam. However, if a student starts an exam but cannot complete it due to a significant deterioration in their health or a situation requiring immediate or emergency medical attention, the student must submit the Declaration of Absence from an Examination within five (5) working days following the exam.
- A student does not need to attach justification for the absence (i.e., a medical certificate or certificate of exceptional personal circumstances) to the Declaration of Absence form for a first-time absence from an exam in a specific course unless the absence occurred while the exam was already underway.
- After you fill out the Declaration Form, you will receive a follow-up email from the Senior Specialist, Student Success and Wellness Program regarding the outcome of your request and details regarding the deferred exam period.
- Please contact [email protected] if you have any questions and refer to Academic Regulation A-8.6. for more information.
- Deferred exam period for Winter courses : May 2026 (dates to be determined) for graduating students, June 2026 (dates to be determined) for non-graduating students.
What to bring to each exam:
- Your official uOttawa identification card:
- Show your official uOttawa card to the invigilator to sign the attendance sheet. It is your responsibility to bring your identification card to each exam.
- If you have lost your student ID card, contact InfoService to obtain a new one before the start of the exam period.
- If you don’t have your identification card, you must go to the Common Law Student Centre (FTX 237) before the start of your exam and present another piece of photo ID in exchange for an ID slip to present to the invigilator.
- Pens, pencils, and erasers,
- One or two blank loose sheets of scrap paper if you wish to have them at your disposal for writing notes during your exam.
- Hard copies of any allowed materials for open book exams,
- Computerized exam: Your laptop on which the Examplify software is already installed and on which you downloaded your exam file in advance. Make sure to complete both mock exams available in your Examplify software. This will allow you to familiarize yourself with the Examplify software and its various functions, as well as to verify that your computer is ready for your computerized exams with Examplify. Be sure your laptop is fully charged, and bring your power cord, battery, extension cord if needed. One personal keyboard and one mouse are permitted.
- Computerized exam: Your login and password for the eduroam Wi-Fi.
- Ear plugs: Students are permitted to use non-electronic ear plugs if desired.
Not permitted material: Headphones, headsets, earphones, screens, tablets, cellphones, and any other electronic devices are not permitted.
Exam booklets
- All students present in the examination room will be given a paper copy of the exam questionnaire.
- Exam answer booklets will be available in the examination room. Exam booklets should only be used to manually write exams; do not use an exam booklet if you do not write your exam by hand.
- If you opted to hand-write your exam, you may write the required information (i.e. name, student number, course code and title) on the cover page (1st page) of your exam booklet during the preparation period. However, you may not open nor write in the portion of the booklet reserved for exam responses until the proctor signals the start of the exam.
- Please note that Examplify software users will be required to hand write their exam if technical issues cannot be addressed successfully (in 5 minutes or less). Extra time will not be granted for time spent resolving computer failures once the exam has started. If a technical issue arises after the exam has started, answers already input within 60 seconds into Examplify will be saved. It is not necessary to rewrite questions already answered.
Guidelines for Computerized Exams using Examplify at uOttawa's Common Law Section
The Common Law Section permits students to write computerized exams in selected courses using the ExamSoft software, Examplify. This application allows students to use their personal laptops to complete in-person exams. In the instructions below, you will find information on how to register for, install and use Examplify.
1. Registration and Setup:
- Examplify Option:
- The use of Examplify for exams is optional However, students who wish to write in-person exams on a computer must use Examplify.
- Students not using Examplify will hand-write their exams.
- Some exceptions apply to students registered with the Academic Accommodation Service. Students registered with the Academic Accommodation Service should contact Jessica Simon ([email protected]).
- Registration Process:
- Download and install Examplify, and practice with mock exams to verify smooth operation and computer compatibility.
- Signal your intention to use Examplify by filling out the form. The use of the software is optional when offered for an exam; however, without Examplify, the use of your personal computer is prohibited.
- The annual licence fee ($57 CAD) is due once the software is used for at least one exam during the 2024/2025 academic year.
2. Download and Account Setup:
- Check your laptop compatibility:
- Ensure your laptop meets Examplify specifications requirements.
- Examplify does not support Chromebooks and tablets, nor any device that are utilizing ARM processors.
- Download Examplify:
- Students who are enrolled in a least one course with a computerized exam will receive an email with instructions for accessing the portal. Here are the Examplify installation instructions (PDF, 455.78 KB).
- Install and Register Examplify on the laptop you will be using for your computerized exams.
- Use Chrome or Firefox to access the portal via uOttawa’s authentication. Do not use a mobile phone.
- Download Examplify from the Faculty’s ExamSoft portal.
- Install and register Examplify using the institution ID "ottawalaw."
- Practice with mock exams:
- Familiarize yourself by downloading and taking mock exams. You can do them multiple times and you can try two different setups, a fully secured mode and an semi-secure mode.
- The password for the mock exams is: 123Abc
3. Verifications Before Each Exam Period:
- Checklist:
- Verify sufficient free hard drive space.
- Ensure your operating system is compatible with Examplify.
- Disable automatic updates during the exam period.
- Set correct time, time zone, and display language.
- Ensure a virus-free computer; and learn to disable your antivirus software.
- Run mock exams, including at least one fully secured mock exam.
- Any technical issues you might experience when completing a mock exam must be resolved in advance of your exam.
- Download each exam file prior to each exam day. Exam files are usually available to download two days prior to the exam date. You will receive an email when your exam file is available to download.
4. Exam Day Preparations:
- Verify the conditions and the Examplify settings for each exam (Secure / Semi-Secure (no internet) / Non-Secure).
- The spell check, Copy/Cut/Paste, and Find/Search/Replace options will be turned off for all exams. The related keyboard shortcuts will not function during your exams.
- Bring the Following:
- Laptop with Examplify already installed and power cord,
- Your Eduroam Wi-Fi login and password,
- Student ID card,
- Pens, pencils, erasers,
- Hard copies of allowed materials.
- Arrive Early:
- Arrive at the exam room 15 minutes before the scheduled time.
- Typists seat at the back, hand-writers at the front of the exam room.
- Plug in your laptop.
- Disable your antivirus software.
5. During the Exam:
- Launching Examplify:
- Double-click Examplify icon on Windows desktop or single-click on Mac.
- Locate the scheduled exam, enter the announced password, which will be provided by the exam invigilator.
- Verify your keyboard settings once you have reached the red hand icon.
- Wait at the red hand icon and only when instructed to start the exam by the exam supervisor, click on the "Continue" button.
- In-Exam Instructions:
- Your exam questionnaire will be available in paper format.
- Navigate between the questions in Examplify to answer each of the questions in your exam questionnaire.
- Examplify saves your work automatically every 60 seconds. Additional timely backups and snapshots occur as well to ensure that your answers are safe.
- Technical difficulties may require switching to handwriting; no extra time will be granted in the event of technical difficulties. Inform the examination supervisor if you experience technical difficulties and ask for exam booklets.
- Exit the exam using Exam Controls > Submit Exam.
6. After the Exam:
- Upload Immediately:
- Confirm and upload the exam file immediately after finishing.
- Do not leave the exam room until the upload is complete.
- If you receive a message indicating that do not have an internet connection, please restore your internet connection, and select ‘Retry upload’ until successful upload of your answer file (Green screen).
- Confirmation and Sign Out:
- Make sure that you obtain a confirmation of that your exam answer file was successfully uploaded (Green screen). You can also obtain this confirmation in your Examplify account or by receiving a confirmation email.
- Sign out on the attendance sheet and return the exam questionnaire before leaving the exam room.
7. Post-Exam Actions:
- Confirm uploaded files on the Exam Download/Upload History page of your Examplify application.
- Do not delete exam answer files until the final grades are posted.
Follow these guidelines to ensure a smooth computerized exam experience. For additional support, contact uOttawa's Common Law Section at [email protected].
Best of luck with your exams!
Exam Platform: Brightspace
Take-home Common Law Section Fall 2025, January 2026 and Winter 2026 exams will be administered via Brightspace, unless otherwise instructed by the course professor(s) in advance of the exam.
Timing of Exams: Exams will proceed at their originally scheduled date and time (see Exam Timetables).
Academic Accommodations: Students who receive additional time as an adaptive measure through the Academic Accommodation Service will see an adjusted end time in Brightspace.
Students should follow these guidelines:
- An electronic copy of the take-home exam questionnaire will be provided on the course Brightspace page. A PDF file of the exam questionnaire will be available at the date and time of the exam.
- Ahead of time: Students must create a new Word document, which they will use to answer the exam.
- Save the response document: Students must save the new document using the course code, course name, and student number as the file name (for example, the exam response document should be labeled: CML1109A-Pub Intl Law-12345678).
- TIP - Autosave: We recommend that you enable the autosave function on your response document to prevent the loss of your work during the exam. A loss of work resulting from a failure to properly save your exam is not a technical difficulty.
- Charge your laptop batteries before the exam and connect your charger cord.
- Once the exam is complete: The completed exam response document should be uploaded under the “Final Exam” tab in Brightspace. Make sure the correct document is uploaded to Brightspace.
Technical Difficulties
It is important to know these steps in case of technical issues during the exam that require you to continue by handwriting OR that prevents you from uploading to Brightspace or emailing as an attachment to your professor.
If a student experiences technical difficulties during the exam (e.g., loss of internet access, computer malfunction), the student must attempt to resolve the issue, following these guidelines:
- Ahead of time: Students should ensure they have a mobile scan app pre-downloaded and ready to use in the event they must switch to pen and paper. We have tested Adobe Scan, an easy-to-use app that allows you to scan multiple pages, rotate and reorder pages within the app, and export the document as a PDF. Adobe Scan is free for both iOS and Android.
- Switch to handwriting: If a student cannot resolve the technical issue quickly, the student should switch to handwriting. Students should also ensure they have paper and pens ready in case they experience technical difficulties that require them to complete the exam by hand.
- Scan and save: The student must then scan the handwritten exam response using a smartphone app and save the document as a single PDF, following the instructions provided in the following section titled “Guidelines for computerized exams.”
- Upload or email: Where students are unable to upload their exam response in a document to Brightspace, we ask that they email the document (Word or PDF for handwritten exams) to their professor and ask for confirmation of reception. The time stamp of the email must be within the allotted time for the examination.
- If unable to transmit handwritten exam: Professors will not accept examinations or assignments in “hard copy”, nor can they accommodate students who cannot meet uploading/emailing expectations due to technological failure. Those students will have to write a new examination during the deferral period.
Penalties: Examinations and assignments must be uploaded to Brightspace within the scheduled end time for the examination. Late examinations or assignments will be penalized at the rate of one grade point for every 15 minutes (or part thereof). For example, an exam that would have received a B but is 9 minutes late will receive a C+. That same exam would receive a C if it were submitted 22 minutes late.
Students who upload the wrong exam document will not be permitted to submit the correct document once 30 minutes past the end of the exam have passed. If you submit the incorrect exam document and wish to submit the correct document within 30 minutes of the end of the exam, you must notify the Common Law Student Centre ([email protected]) that you have submitted a new exam document. The applicable late penalty will apply.
Your personalized exam schedule is available via your uoZone account: under the Applications tab, click My exam schedule.
Please note that exam details for some courses have yet to be confirmed. Please be sure to review the exam timetables again immediately before you enrol in courses. No accommodation is provided for exam timetable conflicts and it is each student's responsibility to ensure they do not have any exams scheduled simultaneously.
Exam timetable fall term 2025 (PDF, 244.22 KB)
Exam timetable January session 2026 (PDF, 103.86 KB)
Exam timetable winter term 2026 (PDF, 234.99 KB)
Why is Examplify required for electronic exams?
Examplify offers a secure exam delivery and submission method for in-person exams which is not possible on Brightspace. Examplify also allows for the customization of functionalities.
Prior to the Covid-19 pandemic, the Faculty used a previous version of Examplify for students who wished to write their examinations by laptop. This was an option available to students who expressed a preference for writing electronically. The licence fee was paid by students. During the Covid-19 pandemic, it was temporarily necessary to provide virtual electronic exam delivery to all students (since no in-person exam delivery was initially possible) and Brightspace was deemed to be the best method for doing so, despite its considerable limitations with respect to ensuring exam integrity.
Prior to the pandemic, students writing open book exams, either by hand or with Examplify, had no access to their electronic notes or other software and had no access to the internet during in-person exams.
Beginning in 2022, we began an extensive assessment and vetting process to determine the best platform on which to deliver exams electronically, considering the need to ensure exam integrity, privacy and confidentiality of student information, cost, bilingualism capabilities, and functionality to permit greater access to electronic notes.
Instead of requiring all students to return only to handwritten exams while we investigated an appropriate secure electronic exam delivery program, we opted to permit students to continue to use Brightspace, in spite of its limitations, which include an inability to block access to the Internet (which gives rise to serious concerns about exam integrity, especially given the recent arrival of generative AI platforms) and certain functions which are deemed inappropriate for use during an exam. We also encountered repeated issues with students uploading the incorrect exam answer document and losing exam answers due to technical failures during exams.
Students have emphasized their preference to be able both to write their exams electronically and to access electronic copies of notes and other course materials during exams (on their laptops), but the vast majority of professors have a preference to block internet access during an examination. This mix of functionality, and balancing of relevant factors, requires the use of Examplify or a similar software platform.
The University of Ottawa has comprehensive rules with respect to the introduction of software for use in classrooms and Examplify has undergone an extensive months-long vetting process which was overseen by the University’s procurement department. This included careful review of the collection of data, and privacy and confidentiality implications of the software. Examplify was approved for use through this exhaustive procurement process and complies with all University polices on the collection and use of personal information.
Ultimately, the integrity of exams is paramount. Examplify offers a secure exam delivery and submission method for in-person exams which is not possible with Brightspace.
Some exceptions may apply to students who are registered with the Academic Accommodation Service who use technological adaptive measures.
Do I have to pay a fee to use Examplify?
Yes. If you wish to write your exam on a computer, you must use Examplify and purchase a license. The annual license fee is $57 CAD. This fee will be added to your uottawa account once you confirm that you intend to use the software in 2025/2026.
Students with a demonstrated financial need may qualify for a bursary to cover the cost of Examplify. To apply, please fill out the Financial Aid Questionnaire in uoZone and email the Common Law Section's Financial Aid Advisor, Kevin Nielsen, at [email protected] by November 18th, 2025.
Why is uOttawa making students pay this fee when some Ontario law schools don’t?
Tuition differences may affect fee structures across institutions. Tuition and other fees are often higher at other Ontario law schools than at uOttawa. One way or another, the cost of computerized examination software is likely borne by students.
What are the different exam modes and how do I know which mode will be used for my exam?
The selected mode for each exam is indicated on the exam timetables available on the Student Centre's Exam webpage. The mode will also be visible when you download the exam file in Examplify.
| Secure | Semi-Secure | Non-Secure | |
|---|---|---|---|
| Copy/Paste/Search options and shortcuts | No | No | No |
| Spellcheck | No | No | No |
| Access to Internet/Wifi | No | No | Yes |
| Access to documents saved on the computer | No | Yes | Yes |
Can I use another device to review my notes, etc., during my exam?
No. You are only permitted to use a laptop with Examplify installed and the exam mode active onto the exam. No other electronic devices are permitted.
Can I hand-write my open-book exam and still be allowed to use a laptop or tablet to access my exam notes?
No. Only laptops with Examplify and with the exam mode active will be permitted.
Can I write answers on a Word page and then drag or upload them into Examplify?
No, Examplify does not support uploading external files during exams. You must input your answers directly into the software. Copy and paste functions are not permitted during exams. It is expected that students type their complete exam answers during the exam.
I intend to hand-write my exam. Is there a process to follow to inform the Faculty of my choice to hand-write my exam?
All in-person exams are by-default hand-written exams with an option to opt-in to use Examplify when offered. Students who hand-write their exams will receive exam booklets to write their answers and may ask the exam supervisor for additional booklets if needed.
Will I be able to use the copy/paste/search shortcuts during my exam?
No. The shortcuts will not function during your exam, neither in the Examplify software nor in your notes and documents stored on your hard drive. We invite you to test the Semi-Secured mock exam and to open your class notes at the same time. Search / Find options offered within certain software might still be accessible manually within each software used.
Can I bring in a second monitor for use during my exam?
No. Only one laptop and one external keyboard and mouse are permitted during the exam.
Can I use earphones/headphones during my exam?
No but you are permitted to use nonelectrical ear plugs.
My laptop does not meet the minimum technical requirements for Examplify. What options are available for students without a compatible computer and who wish to use Examplify?
Students who wish to use a compatible laptop borrowed from a friend or a family member to write an exam can do so as long as the computer is not used by another Examplify user. Make sure you have the necessary permissions to install and run Examplify and to download potential allowed course material on the computer too. Be sure to know which antivirus is installed on the computer and how to disable the antivirus before taking an exam. Complete the two mock exams on the computer you will be using for your exam. It is possible to use your licence to install Examplify on different computers, however, make sure to download your exam file on the computer you will be using during your exam.
Will there be accommodations for Chromebook/Ipad/Linux OS/other non compatible laptop users?
Unfortunately, the Examplify software is not compatible with Chromebooks nor with other Linux OS laptops. Additionally, please be advised that Examplify is not compatible with any devices that are utilizing ARM processors. Students who cannot use their own computer can borrow a compatible laptop from someone else and install Examplify with their own licence or chose to hand-write their exams.
Will ExamID and virtual ExamMonitor options be used within Examplify?
No ID verification, virtual video monitoring and biometric data collection will not be implemented. As you will be able to experience in the mock exams, the faculty’s use of Examplify should be compared to a secured simple typing tool allowing exam integrity.
Is Examplify available in French?
Yes, the Examplify software offers the option to select a French interface. You can select the French language interface by selecting the language at the top right corner of the login page when lunching the software. When already on your Examplify homepage, you can select ‘Logout’ in the Home Menu to go back to the initial login page where the language choice is available.
Will I be able to navigate freely between questions in Examplify?
Yes, you will be able to navigate between questions, you may start answering question 4 before question 1, you can skip questions and you can flag questions you might want to revisit later. The flagging option will not be visible to your professor, it is only an additional tool for you during the exam.
Will my exam automatically close after 2 hours for my 2 hours exam?
No, you will have to manually submit your exam when instructed to do so by your exam supervisor. To submit your final answer, select ‘Exam Controls’ and ‘Submit exam’ and continue the process until you reach a green screen confirming your exam file has been uploaded.
During my exam, will I be able to set alarms to manage my time efficiently?
Yes, you may create different visual alarms during your exam in Examplify. For example, if you want to give yourself 15 minutes to re-read your answers before submitting your 3 hours exam, you can, at the beginning of your exam, set at an alarm in 2h45. At the set time, an orange box will appear in the header of your screen, it will not make any sound.
Will I be able to see the number of words I typed when answering a question?
Yes, Examplify provides a word and a character count for essay questions. Select the paper symbol and a small pop-up window will show you those numbers. Your professors will also have access to the number of words included in your answer when correcting your exam.
How many times may I complete the two mock exams?
As many times as you want and we strongly recommend you complete both (one is Secure, the other is Semi-Secure) before each exam session.
Important Message
- You have the possibility to review your final exams during the exam consultation period after the official grades are released.
- The first step is for you to obtain an explanation of your grade from your instructor. It is also during this time that you have the option of consulting your final assignment/exam should you wish to do so.
- Please note that professors may not indicate any comments on your exams/assignments and will not provide any correction grid.
- Important! Keep in mind the timelines for the process of grade reviews as detailed in our Guide to Common Law Section Grade Review Process.
If, after complying with what is outlined above, you still believe that a significant error or injustice has occurred and wish to apply for a review of your grade, you must submit a formal application to the Examinations Committee at [email protected] no later than ten (10) working days after your final grade has become official.
Please consult the Guide to Common Law Section Grade Review Process for more information, including what is required when submitting a request and specific grounds the Committee will consider when evaluating the request.
Final exams and papers - Winter 2025
Final exams and papers for the Winter Term, please contact your professor to consult your exam.
The following final exams and papers are exceptionally available for consultation at the Common Law Student Centre (FTX 237). Please verify this list regularly for potential additions or changes. To consult your final exam/paper, please send an email to [email protected] to schedule a consultation.
- CML 2709 B - Procédure civile I (Professor Jean-Simon Schoenholz)
Exam consultations scheduled at the Student Centre are around 20mins. Please let us know what time works for you between the hours of 9am - 12pm and 1pm - 4:30pm (closed for lunch 12-1).